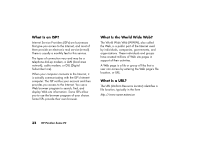HP Pavilion 500 HP Pavilion desktop PCs -Â (English) Quick Start Gu - Page 56
Putting the Computer into, Standby and, Hibernation Mode
 |
View all HP Pavilion 500 manuals
Add to My Manuals
Save this manual to your list of manuals |
Page 56 highlights
Basics Putting the Computer into Standby and Hibernation Mode As an alternative to shutting down the computer, you can put the PC in standby mode. To conserve power, you can automatically put the computer into standby and then hibernation by setting the power management timers. Standby Mode When the computer is in standby mode, it goes into a low-power state and the monitor is blank as if it's turned off. The next time you use the computer, any programs, folders, and documents that were open before you put the computer in standby will be available. With standby mode, you can save electricity without having to wait for the PC to go through the normal startup routine when you turn it on. Standby mode also allows faxes to come through to the computer, and it enables the PC to automatically retrieve e-mail messages and download information from the Internet, if you have programmed the computer to do so. To manually put the computer in standby: 1 Press the Standby button on the keyboard. The screen goes dark, and the computer goes into standby mode. 2 When you want to use the computer again, press a key on the keyboard, or press the Standby button. The screen display reappears just as you left it. Another way to manually put the computer into standby is to: 1 Click Start on the taskbar. 2 Click Turn Off Computer. 3 Click Stand By. Quick Start Guide 27