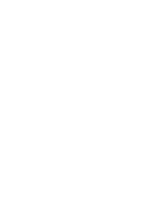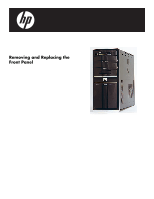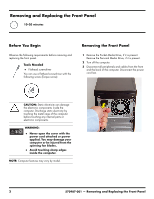HP Pavilion Elite e9100 Upgrade and Service
HP Pavilion Elite e9100 - Desktop PC Manual
 |
View all HP Pavilion Elite e9100 manuals
Add to My Manuals
Save this manual to your list of manuals |
HP Pavilion Elite e9100 manual content summary:
- HP Pavilion Elite e9100 | Upgrade and Service - Page 1
Printed in Upgrading and Servicing Guide - HP Pavilion Elite e9100 | Upgrade and Service - Page 2
- HP Pavilion Elite e9100 | Upgrade and Service - Page 3
Removing and Replacing the Front Panel - HP Pavilion Elite e9100 | Upgrade and Service - Page 4
Removing and Replacing the Front Panel 10-20 minutes Before You Begin Observe the following requirements before removing and replacing the front panel. Tools Needed Flathead screwdriver You can use a flathead screwdriver with the following screw (Torque screw). Removing the Front Panel 1 Remove - HP Pavilion Elite e9100 | Upgrade and Service - Page 5
4 Loosen the side panel thumbscrew on the back of the computer. 6 Tilt out the top of the side panel, and then lift the panel from the computer. 5 Grasp the handle, and pull the side panel about 2.5 cm (1 inch) toward the back of the computer to release it. 7 Locate the three tabs that secure the - HP Pavilion Elite e9100 | Upgrade and Service - Page 6
8 Swing the front panel open toward the left, and then lift it off the computer. Replacing the Front Panel IMPORTANT: The new (replacement) part may not look the same as the original part, due to different manufacturers or models. Hewlett-Packard always provides quality parts that meet or exceed - HP Pavilion Elite e9100 | Upgrade and Service - Page 7
3 Place the bottom of the panel on the computer, inserting the tabs on the inside of the panel into the rail slots on the computer. Swing the top of the panel toward the computer, inserting the top tabs into the rail slots. 5 Tighten the side panel thumbscrew on the back of the computer. 4 Slide - HP Pavilion Elite e9100 | Upgrade and Service - Page 8
6 570987-001 - Removing and Replacing the Front Panel - HP Pavilion Elite e9100 | Upgrade and Service - Page 9
Removing and Replacing an Optical Disc Drive - HP Pavilion Elite e9100 | Upgrade and Service - Page 10
Tools Needed Flathead screwdriver You can use a flathead screwdriver with the following screw (Torque screw). Removing an Optical Disc Drive 1 Before you begin servicing the computer, press the Eject button, and remove any CD or DVD from the optical disc drive tray. 2 Remove the Pocket Media Drive - HP Pavilion Elite e9100 | Upgrade and Service - Page 11
5 Loosen the side panel thumbscrew on the back of the computer. 7 Tilt out the top of the side panel, and then lift the panel from the computer. 6 Grasp the handle, and pull the side panel about 2.5 cm (1 inch) toward the back of the computer to release it. 8 Locate the three tabs that secure the - HP Pavilion Elite e9100 | Upgrade and Service - Page 12
9 Swing the front panel open toward the left, and then lift it off the computer. 11 Pull out the optical drive latch (1), and then swing it to the left until it is in the center position (2). 10 Locate the optical disc drive you want to replace (and also the drive latch for it). 1 2 12 Push the - HP Pavilion Elite e9100 | Upgrade and Service - Page 13
13 Disconnect the cables from the drive: The plugs on the cables are keyed and can be inserted only when aligned properly with the connector on the drive. In addition, some plugs have a latch that must be pressed or squeezed to release the plug while pulling it from the connector. Plugs without a - HP Pavilion Elite e9100 | Upgrade and Service - Page 14
Replacing an Optical Disc Drive IMPORTANT: The new (replacement) part may not look the same as the original part, due to different manufacturers or models. Hewlett-Packard always provides quality parts that meet or exceed your original computer specifications. 1 Insert the drive partway into the - HP Pavilion Elite e9100 | Upgrade and Service - Page 15
7 Place the bottom of the panel on the computer, inserting the tabs on the inside of the panel into the rail slots on the computer. Swing the top of the panel toward the computer, inserting the top tabs into the rail slots. 9 Tighten the side panel thumbscrew on the back of the computer. 8 Slide - HP Pavilion Elite e9100 | Upgrade and Service - Page 16
8 537501-001 - Removing and Replacing an Optical Disc Drive - HP Pavilion Elite e9100 | Upgrade and Service - Page 17
Removing and Replacing a Hard Disk Drive - HP Pavilion Elite e9100 | Upgrade and Service - Page 18
Removing and Replacing a Hard Disk Drive 25-45 minutes Before You Begin Observe the following requirements before removing and replacing a hard disk drive. After you replace the operating system hard disk drive, you may need to perform a system recovery. For detailed system recovery steps, refer to - HP Pavilion Elite e9100 | Upgrade and Service - Page 19
Removing a Hard Disk Drive 1 Remove the Pocket Media Drive, if it is present. Remove the Personal Media Drive, if it is present. 2 Turn off the computer. 3 Disconnect all peripherals and cables from the front and the back of the computer. Disconnect the power cord last. 5 Grasp the handle, and pull - HP Pavilion Elite e9100 | Upgrade and Service - Page 20
7 Locate the three tabs that secure the front panel to the computer. Pull each of the tabs out slightly, away from the computer, to release the panel. 10 Locate the hard disk drive cage inside the computer. 11 Squeeze the top and bottom of the PMD connector and remove it from the top cage. 8 Swing - HP Pavilion Elite e9100 | Upgrade and Service - Page 21
12 Remove the two screws that secure the drive cage in the computer. 14 Using the screwdriver, press the latch for the drive cage inside the computer. 13 Insert a long screwdriver into the opening in the cage. 15 Slide the cage toward the top of the computer to release it. 537502-001 - Removing - HP Pavilion Elite e9100 | Upgrade and Service - Page 22
16 Lift the cage partway out of the computer. For plugs with a latch, press the latch (1 or 3) in the center of each plug, and then pull the plug (2 or 4) from the connector. 17 Disconnect the cables from the hard disk drive in the cage: IMPORTANT: Recording the plug locations when there are - HP Pavilion Elite e9100 | Upgrade and Service - Page 23
19 Slide the drive out of the cage. Replacing a Hard Disk Drive IMPORTANT: The new (replacement) part may not look the same as the original part, due to different manufacturers or models. Hewlett-Packard always provides quality parts that meet or exceed your original computer specifications. 1 - HP Pavilion Elite e9100 | Upgrade and Service - Page 24
3 Tip up the hard disk drive cage, and locate the four tabs on the bottom. 5 Hold the cage over the computer, and connect the hard disk drive power and data cables. 4 Locate the four slots inside the computer that match the tabs on the bottom of the hard disk drive cage. 6 Lower the cage into the - HP Pavilion Elite e9100 | Upgrade and Service - Page 25
7 Slide the cage toward the bottom of the computer until it locks into place. 10 Set the computer upright. 8 Insert and tighten the two screws that secure the cage in the computer. 11 Hold the front panel over the computer, and then press the left side of the panel, inserting the tabs into the - HP Pavilion Elite e9100 | Upgrade and Service - Page 26
13 Place the bottom of the panel on the computer, inserting the tabs on the inside of the panel into the rail slots on the computer. Swing the top of the panel toward the computer, inserting the top tabs into the rail slots. 15 Tighten the side panel thumbscrew on the back of the computer. 14 - HP Pavilion Elite e9100 | Upgrade and Service - Page 27
Removing and Replacing an Add-in Card - HP Pavilion Elite e9100 | Upgrade and Service - Page 28
Removing and Replacing an Add-in Card 15-25 minutes Before You Begin Observe the following requirements before removing and replacing an add-in card. Tools Needed Flathead screwdriver You can use a flathead screwdriver with the following screw (Torque screw). Removing an Add-in Card 1 Remove the - HP Pavilion Elite e9100 | Upgrade and Service - Page 29
4 Loosen the side panel thumbscrew on the back of the computer. 6 Tilt out the top of the side panel, and then lift the panel from the computer. 5 Grasp the handle, and pull the side panel about 2.5 cm (1 inch) toward the back of the computer to release it. 7 Lay the computer on the side. 8 - HP Pavilion Elite e9100 | Upgrade and Service - Page 30
9 On the back of the computer, remove the screw from the bracket cover for the add-in cards. If it is present, also remove the additional screw that secures a large graphics card. 11 If present, disconnect any cables connected to the card. 10 Lift off the bracket cover. 12 Look at the add-in card - HP Pavilion Elite e9100 | Upgrade and Service - Page 31
13 Remove the card: If there is a release latch, place your finger on the latch and push down on the pad (or out on the lever) as you lift the card from the socket. Replacing an Add-in Card IMPORTANT: The new (replacement) part may not look the same as the original part, due to different - HP Pavilion Elite e9100 | Upgrade and Service - Page 32
2 Connect any cables to the card. 4 Replace the bracket cover onto the back of the computer: Align the bracket cover hooks over the slots on the computer, and then slide the bracket cover into place against the add-in cards. 3 Look at the bracket cover for the two hooks that fit over the two slots - HP Pavilion Elite e9100 | Upgrade and Service - Page 33
5 Insert and tighten the bracket cover screw. If it is present, also insert and tighten the additional screw that secures a large graphics card. 7 Hold the side panel over the side of the computer with the front edge of the panel about 2.5 cm (1 inch) from the front of the computer. 6 Set the - HP Pavilion Elite e9100 | Upgrade and Service - Page 34
9 Slide the side panel toward the front of the computer into place. 11 Reconnect all peripherals and cables, and then turn on the computer. 10 Tighten the side panel thumbscrew on the back of the computer. 8 537503-001 - Removing and Replacing an Add-in Card - HP Pavilion Elite e9100 | Upgrade and Service - Page 35
Removing and Replacing Memory - HP Pavilion Elite e9100 | Upgrade and Service - Page 36
Removing and Replacing Memory 30-45 minutes Before You Begin Use the product specification for your model to find the correct type of DIMM (dual in-line memory module) for your computer and the maximum memory amount. Memory upgrades may not be needed. Many computers already have the maximum amount - HP Pavilion Elite e9100 | Upgrade and Service - Page 37
4 Loosen the side panel thumbscrew on the back of the computer. 6 Tilt out the top of the side panel, and then lift the panel from the computer. 5 Grasp the handle, and pull the side panel about 2.5 cm (1 inch) toward the back of the computer to release it. 7 Locate the three tabs that secure the - HP Pavilion Elite e9100 | Upgrade and Service - Page 38
8 Swing the front panel open toward the left, and then lift it off the computer. 11 Squeeze the top and bottom of the PMD connector and remove it from the top cage. 9 Lay the computer on the side. 12 Remove the two screws that secure the drive cage in the computer. 10 Locate the hard disk drive - HP Pavilion Elite e9100 | Upgrade and Service - Page 39
13 Insert a long screwdriver into the opening in the cage. 15 Slide the cage toward the top of the computer to release it. 14 Using the screwdriver, press the latch for the drive cage inside the computer. 16 Lift the cage partway out of the computer. 537500-001 - Removing and Replacing Memory 5 - HP Pavilion Elite e9100 | Upgrade and Service - Page 40
17 Disconnect the cables from the hard disk drive in the cage: IMPORTANT: Recording the plug locations when there are multiple drives helps ensure you correctly replace the connections. The plugs on the cables are keyed and can be inserted only when aligned properly with the connector on the drive. - HP Pavilion Elite e9100 | Upgrade and Service - Page 41
20 Touching only the top edge of the memory module, lift it out of the socket. Replacing Memory IMPORTANT: The new (replacement) part may not look the same as the original part, due to different manufacturers or models. Hewlett-Packard always provides quality parts that meet or exceed your original - HP Pavilion Elite e9100 | Upgrade and Service - Page 42
3 Position the memory module over the socket, aligning the notch with the tab in the socket, and then firmly press the module down into the socket... 4 Tip up the hard disk drive cage, and locate the four tabs on the bottom. ...until the retaining clips at the ends of the socket lock the module - HP Pavilion Elite e9100 | Upgrade and Service - Page 43
6 Hold the cage over the computer, and connect the hard disk drive power and data cables. 8 Slide the cage toward the bottom of the computer until it locks into place. 7 Lower the cage into the computer, inserting the four tabs on the bottom of the cage into the computer slots. 9 Insert and - HP Pavilion Elite e9100 | Upgrade and Service - Page 44
11 Set the computer upright. 14 Place the bottom of the panel on the computer, inserting the tabs on the inside of the panel into the rail slots on the computer. Swing the top of the panel toward the computer, inserting the top tabs into the rail slots. 12 Hold the front panel over the computer, - HP Pavilion Elite e9100 | Upgrade and Service - Page 45
16 Tighten the side panel thumbscrew on the back of the computer. 17 Reconnect all peripherals and cables, and then turn on the computer. 537500-001 - Removing and Replacing Memory 11 - HP Pavilion Elite e9100 | Upgrade and Service - Page 46
© Copyright 2009 Hewlett-Packard Development Company, L.P. The information contained herein is subject to change without notice. Version: 1.0
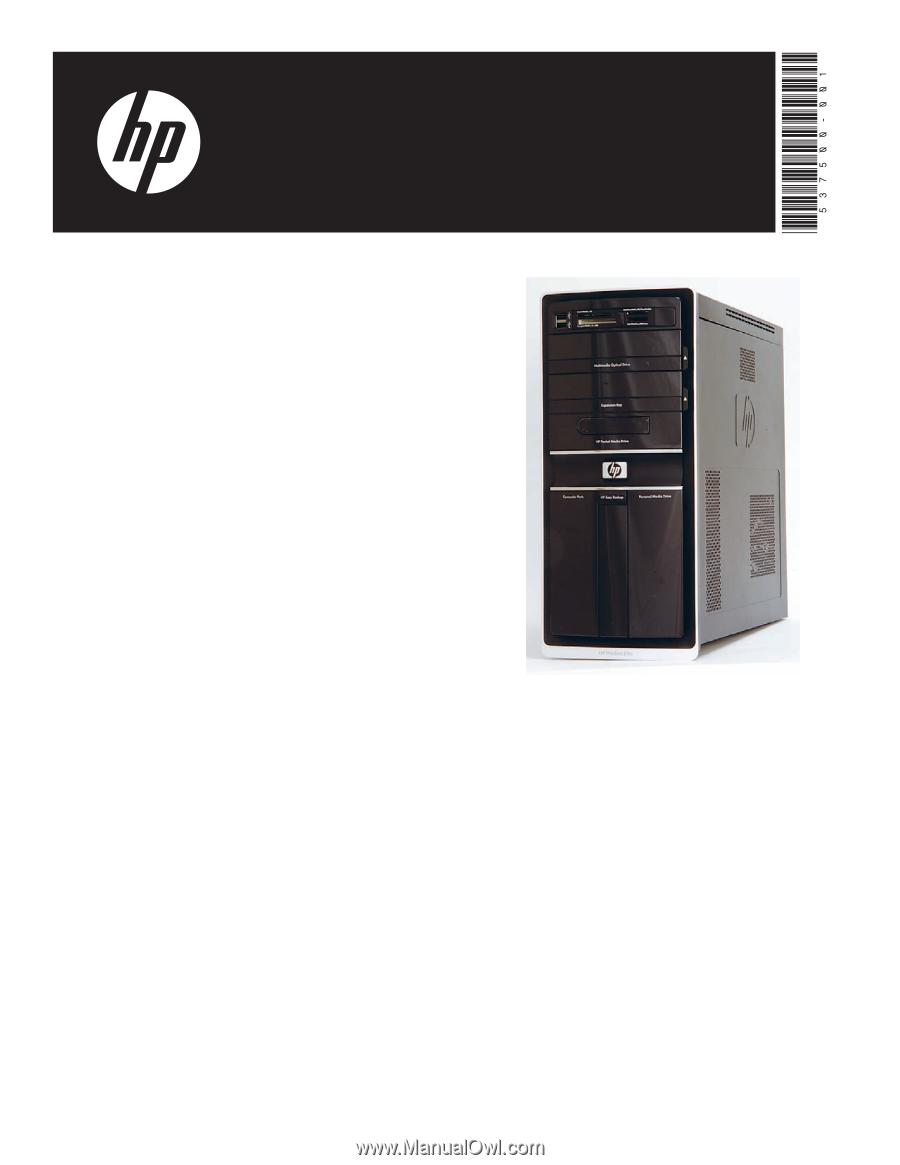
Printed in
Upgrading and Servicing Guide