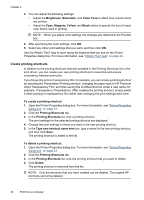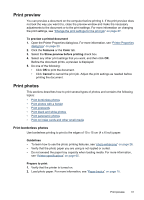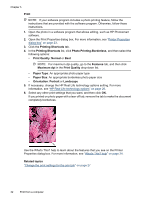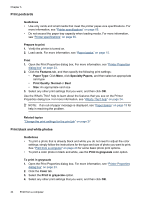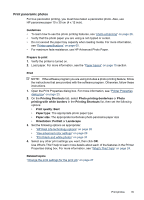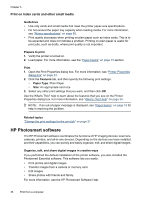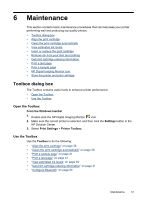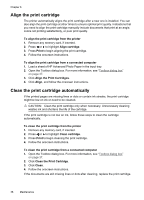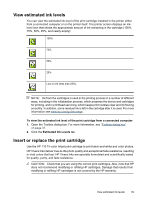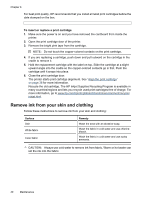HP Photosmart A520 User Guide - Page 36
Print panoramic photos, Printing Shortcuts
 |
View all HP Photosmart A520 manuals
Add to My Manuals
Save this manual to your list of manuals |
Page 36 highlights
Print panoramic photos For true panoramic printing, you must have taken a panoramic photo. Also, use HP panorama paper 10 x 30 cm (4 x 12 inch). Guidelines • To learn how to use the photo printing features, see "photo enhancing" on page 26. • Verify that the photo paper you are using is not rippled or curled. • Do not exceed the paper tray capacity when loading media. For more information, see "Printer specifications" on page 65. • For maximum fade resistance, use HP Advanced Photo Paper. Prepare to print 1. Verify the printer is turned on. 2. Load paper. For more information, see the "Paper basics" on page 15 section. Print NOTE: If the software program you are using includes a photo printing feature, follow the instructions that are provided with the software program. Otherwise, follow these instructions. 1. Open the Print Properties dialog box. For more information, see "Printer Properties dialog box" on page 23. 2. On the Printing Shortcuts tab, select Photo printing-borderless or Photo printing-with white borders in the Printing Shortcuts list, then set the following options: • Print quality: Best • Paper type: The appropriate photo paper type • Paper size: The appropriate borderless photo panorama paper size • Orientation: Portrait or Landscape 3. Set the following options as appropriate: • "HP Real Life technology options" on page 26 • "Use advanced color settings" on page 29 • "Print black and white photos" on page 34 4. Select any other print settings you want, then click OK. Use What's This? help to learn more details about each of the features in the Printer Properties dialog box. For more information, see "What's This? help" on page 24. Related topics "Change the print settings for the print job" on page 27 Print photos 35