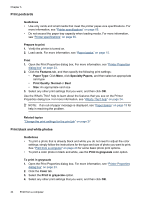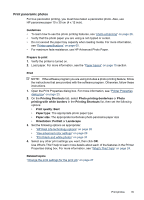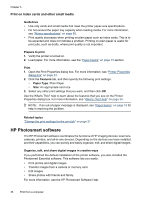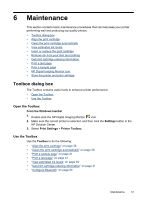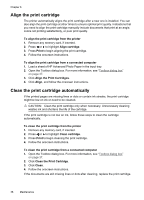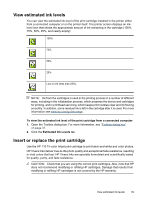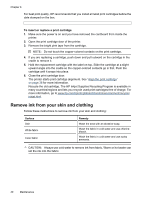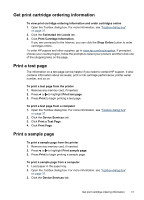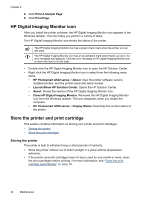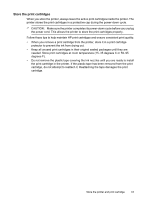HP Photosmart A520 User Guide - Page 39
Align the print cartridge, Clean the print cartridge automatically
 |
View all HP Photosmart A520 manuals
Add to My Manuals
Save this manual to your list of manuals |
Page 39 highlights
Chapter 6 Align the print cartridge The printer automatically aligns the print cartridge after a new one is installed. You can also align the print cartridge at other times to ensure optimal print quality. Indications that you need to align the print cartridge manually include documents that print at an angle, colors not printing satisfactorily, or poor print quality. To align the print cartridge from the printer 1. Remove any memory card, if inserted. 2. Press or to highlight Align cartridge. 3. Press Print to begin aligning the print cartridge. 4. Follow the onscreen instructions. To align the print cartridge from a connected computer 1. Load a sheet of HP Advanced Photo Paper in the input tray. 2. Open the Toolbox dialog box. For more information, see "Toolbox dialog box" on page 37. 3. Click Align the Print Cartridges. 4. Click Align, and follow the onscreen instructions. Clean the print cartridge automatically If the printed pages are missing lines or dots or contain ink streaks, the print cartridge might be low on ink or need to be cleaned. CAUTION: Clean the print cartridge only when necessary. Unnecessary cleaning wastes ink and shortens the life of the cartridge. If the print cartridge is not low on ink, follow these steps to clean the cartridge automatically: To clean the print cartridge from the printer 1. Remove any memory card, if inserted. 2. Press or to highlight Clean cartridge. 3. Press Print to begin cleaning the print cartridge. 4. Follow the onscreen instructions. To clean the print cartridge from a connected computer 1. Open the Toolbox dialog box. For more information, see "Toolbox dialog box" on page 37. 2. Click Clean the Print Cartridge. 3. Click Clean. 4. Follow the onscreen instructions. If the documents are still missing lines or dots after cleaning, replace the print cartridge. 38 Maintenance