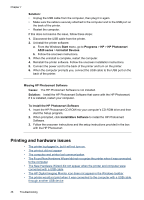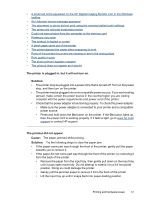HP Photosmart A520 User Guide - Page 52
Printing Shortcuts, Photo Printing-Borderless
 |
View all HP Photosmart A520 manuals
Add to My Manuals
Save this manual to your list of manuals |
Page 52 highlights
The document or photo did not print using the selected default print settings Cause: The printer default settings may be different than those in the software application. The software application print settings override any that you set on the printer. Solution: From the software application's File menu, select Print, then click Properties and choose the desired print settings. The printer did not print borderless photos Cause: The printer cannot print borderless photos on all sizes of paper. You need to select a paper size that supports borderless printing. Solution: 1. Open the Printer Properties dialog box. For more information, see "Printer Properties dialog box" on page 23. 2. Click the Printing Shortcuts tab. 3. In the Printing Shortcuts list, click Photo Printing-Borderless, and choose an appropriate borderless photo paper size. For more information, see "Print borderless photos" on page 31. Could not save photos from the computer to the memory card Cause: The memory card may be locked. Solution: If the memory card has a lock switch, make sure it is in the unlocked position. Printing is very slow Cause: • You may be printing a high-resolution image. These take longer to print. • You may have chosen Maximum dpi. • The system resources may be too low. You may have chat, music download, or virus software running in the background. • You may be using outdated printer software. • A page may be drying in the output tray. Solution: • In the Features tab of the Printer Properties dialog box, set the Print Quality to Best or Normal instead of Maximum dpi, and try printing again. • See "View estimated ink levels" on page 39 for information on checking the level of ink in the print cartridge. Replace the cartridge if necessary. Printing and hardware issues 51