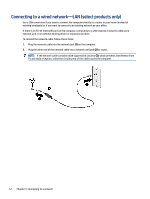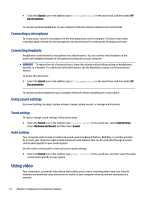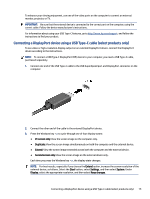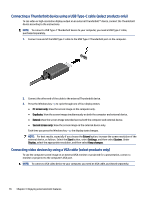HP Pro SFF 280 G9 Desktop PC User Guide - Page 19
Using GPS (select products only), Using Bluetooth wireless devices (select products only)
 |
View all HP Pro SFF 280 G9 Desktop PC manuals
Add to My Manuals
Save this manual to your list of manuals |
Page 19 highlights
2. Select Network & Internet settings. 3. Under the Network & Internet section, select Cellular, and then select from the available options. Some mobile network operators require the use of a subscriber identity module (SIM) card. A SIM card contains basic information about you, such as a personal identification number (PIN), as well as network information. Some computers include a SIM card that is preinstalled. If the SIM card is not preinstalled, it might be included with the HP Mobile Broadband documents provided with your computer, or the mobile network operator might provide it separately from the computer. For information about HP Mobile Broadband and how to activate service with a preferred mobile network operator, see the HP Mobile Broadband information included with your computer. Using GPS (select products only) Your computer might be equipped with a Global Positioning System (GPS) device. GPS satellites deliver location, speed, and direction information to GPS-equipped systems. To enable GPS, be sure location is enabled under the Location setting. ■ Select the Search icon in the taskbar, type location in the search box, select Location privacy settings, and then select a setting. Using Bluetooth wireless devices (select products only) A Bluetooth device provides short-range wireless communications that replace the physical cable connections that traditionally link electronic devices. ● Computers (desktop, notebook) ● Phones (cellular, cordless, smartphone) ● Imaging devices (printer, camera) ● Audio devices (headset, speakers) ● Mouse ● External keyboard Connecting Bluetooth devices Before you can use a Bluetooth device, you must establish a Bluetooth connection. 1. Select the Search icon in the taskbar, type bluetooth in the search box, and then select Bluetooth and other devices settings. 2. Enable Bluetooth, if it is not already enabled. 3. Select Add Bluetooth or other device, and then in the Add a device dialog box, select Bluetooth. 4. Select your device from the list, and then follow the on-screen instructions. NOTE: If the device requires verification, a pairing code is displayed. On the device that you are adding, follow the on-screen instructions to verify that the code on your device matches the pairing code. For more information, see the documentation provided with the device. NOTE: If your device does not appear in the list, be sure that Bluetooth on that device is turned on. Some devices might have additional requirements; see the documentation provided with the device. Using GPS (select products only) 11