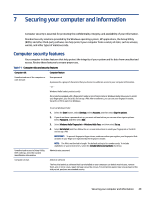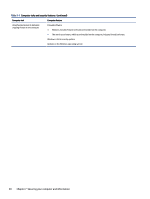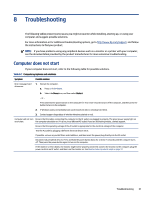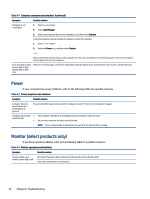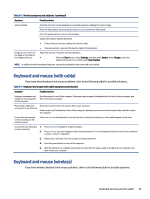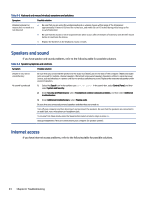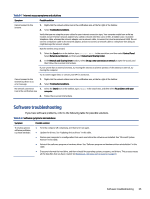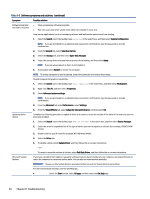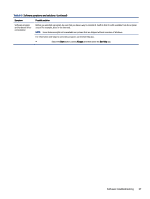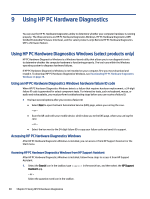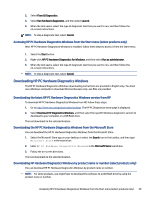HP Pro SFF 280 G9 Desktop PC User Guide - Page 42
Speakers and sound, Internet access, If you have speaker and sound problems
 |
View all HP Pro SFF 280 G9 Desktop PC manuals
Add to My Manuals
Save this manual to your list of manuals |
Page 42 highlights
Table 8-5 Keyboard and mouse (wireless) symptoms and solutions Symptom Possible solution Wireless keyboard or ● Be sure that you are using the wireless keyboard or wireless mouse within range of the transceiver, mouse does not work or is approximately 10 meters (32 feet) for normal use, and within 30 cm (12 inches) during initial setup or for not detected re-synchronization. ● Be sure that the mouse is not in Suspend mode, which occurs after 20 minutes of inactivity. Click the left mouse button to reactivate the mouse. ● Replace the batteries in the keyboard, mouse, or both. Speakers and sound If you have speaker and sound problems, refer to the following table for possible solutions. Table 8-6 Speaker symptoms and solutions Symptom Possible solution Volume is very low or unsatisfactory No sound is produced Be sure that you connected the speakers to the audio-out (black) jack on the back of the computer. (Additional audio jacks are used for multiple-channel speakers.) Detached nonpowered speakers (speakers without a separate power source, such as batteries or a power cord) do not produce satisfactory sound. Replace the nonpowered speakers with powered speakers. 1. Select the Search icon in the taskbar, type control panel in the search box, select Control Panel, and then select System and Security. 2. Under Security and Maintenance, select Troubleshoot common computer problems, and then select Additional troubleshooters. 3. Under Additional troubleshooters, select Playing audio. Be sure that you connected powered speakers and that they are turned on. Turn off your computer, and then disconnect and reconnect the speakers. Be sure that the speakers are connected to an audio jack, not a microphone or headphone jack. To resume from Sleep mode, press the Sleep button (select products only), or press esc. Unplug headphones if they are connected to your computer (or speaker system). Internet access If you have internet access problems, refer to the following table for possible solutions. 34 Chapter 8 Troubleshooting