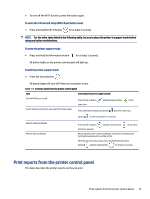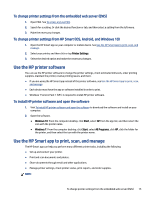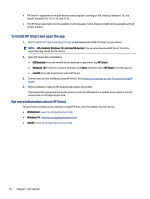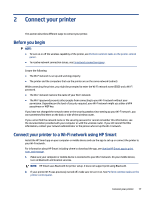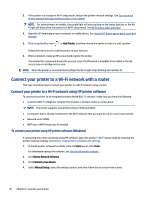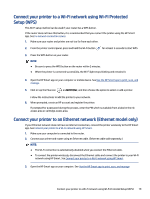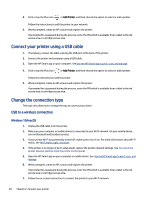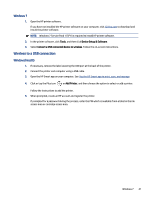HP Smart Tank 7300 User Guide - Page 26
To install HP Smart and open the app, Get more information about HP Smart, iOS, Android, Windows 10
 |
View all HP Smart Tank 7300 manuals
Add to My Manuals
Save this manual to your list of manuals |
Page 26 highlights
● HP Smart is supported on mobile devices and computers running on iOS, Android, Windows 10, and macOS (versions 10.14, 10.15, and 11.0). ● The HP Smart app might not be available in all languages. Some features might not be available with all printer models. To install HP Smart and open the app 1. Visit To install HP Smart and open the app to download and install HP Smart on your device. NOTE: iOS, Android, Windows 10, and macOS devices: You can also download HP Smart from the respective app stores for the device. 2. Open HP Smart after installation. ● iOS/Android: From the mobile device desktop or app menu, tap HP Smart. ● Windows 10: From the computer desktop, click Start, and then select HP Smart from the app list. ● macOS: From the Launchpad, select HP Smart. 3. Connect your printer wirelessly using HP Smart. See Connect your printer to a Wi-Fi network using HP Smart. 4. When prompted, create an HP account and register the printer. If prompted for a password during the process, enter the PIN which is available from a label in the ink access area or cartridge access area. Get more information about HP Smart To learn how to connect, print, and scan using HP Smart, visit the website for your device: ● iOS/Android: www.hp.com/go/hpsmart-help ● Windows 10: www.hp.com/go/hpsmartwin-help ● macOS: www.hp.com/go/hpsmartmac-help 16 Chapter 1 Get started