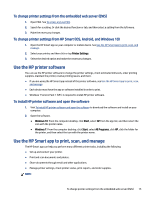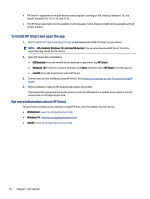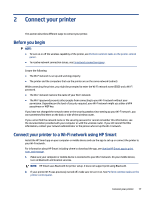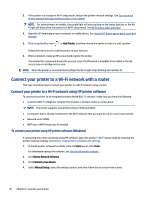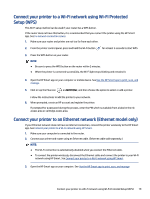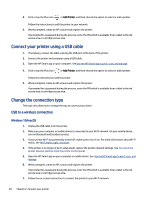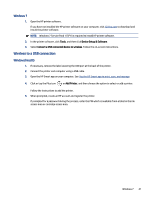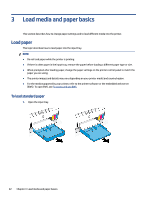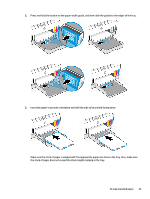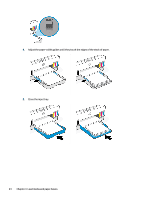HP Smart Tank 7300 User Guide - Page 29
Connect your printer to a Wi-Fi network using Wi-Fi Protected Setup (WPS)
 |
View all HP Smart Tank 7300 manuals
Add to My Manuals
Save this manual to your list of manuals |
Page 29 highlights
Connect your printer to a Wi-Fi network using Wi-Fi Protected Setup (WPS) This Wi-Fi setup method can be used if your router has a WPS button. If the router does not have this button, it is recommended that you connect the printer using the HP Smart app. See Fix network connection issues. 1. Make sure your router and printer are not too far from each other. 2. From the printer control panel, press and hold the Wi-Fi button for at least 3 seconds to start WPS. 3. Press the WPS button on your router. NOTE: ● Be sure to press the WPS button on the router within 2 minutes. ● When the printer is connected successfully, the Wi-Fi light stops blinking and remains lit. 4. Open the HP Smart app on your computer or mobile device. See Use the HP Smart app to print, scan, and manage. 5. Click or tap the Plus icon or Add Printer, and then choose the option to select or add a printer. Follow the instructions to add the printer to your network. 6. When prompted, create an HP account and register the printer. If prompted for a password during the process, enter the PIN which is available from a label in the ink access area or cartridge access area. Connect your printer to an Ethernet network (Ethernet model only) If your Ethernet network does not have an Internet connection, connect the printer wirelessly to the HP Smart app. See Connect your printer to a Wi-Fi network using HP Smart. 1. Make sure your computer is connected to the router. 2. Connect your printer and router using an Ethernet cable. (Ethernet cable sold separately.) NOTE: ● The Wi-Fi connection is automatically disabled when you connect the Ethernet cable. ● To connect the printer wirelessly, disconnect the Ethernet cable and connect the printer to your Wi-Fi network using HP Smart. See Connect your printer to a Wi-Fi network using HP Smart. 3. Open the HP Smart app on your computer. See Use the HP Smart app to print, scan, and manage. Connect your printer to a Wi-Fi network using Wi-Fi Protected Setup (WPS) 19