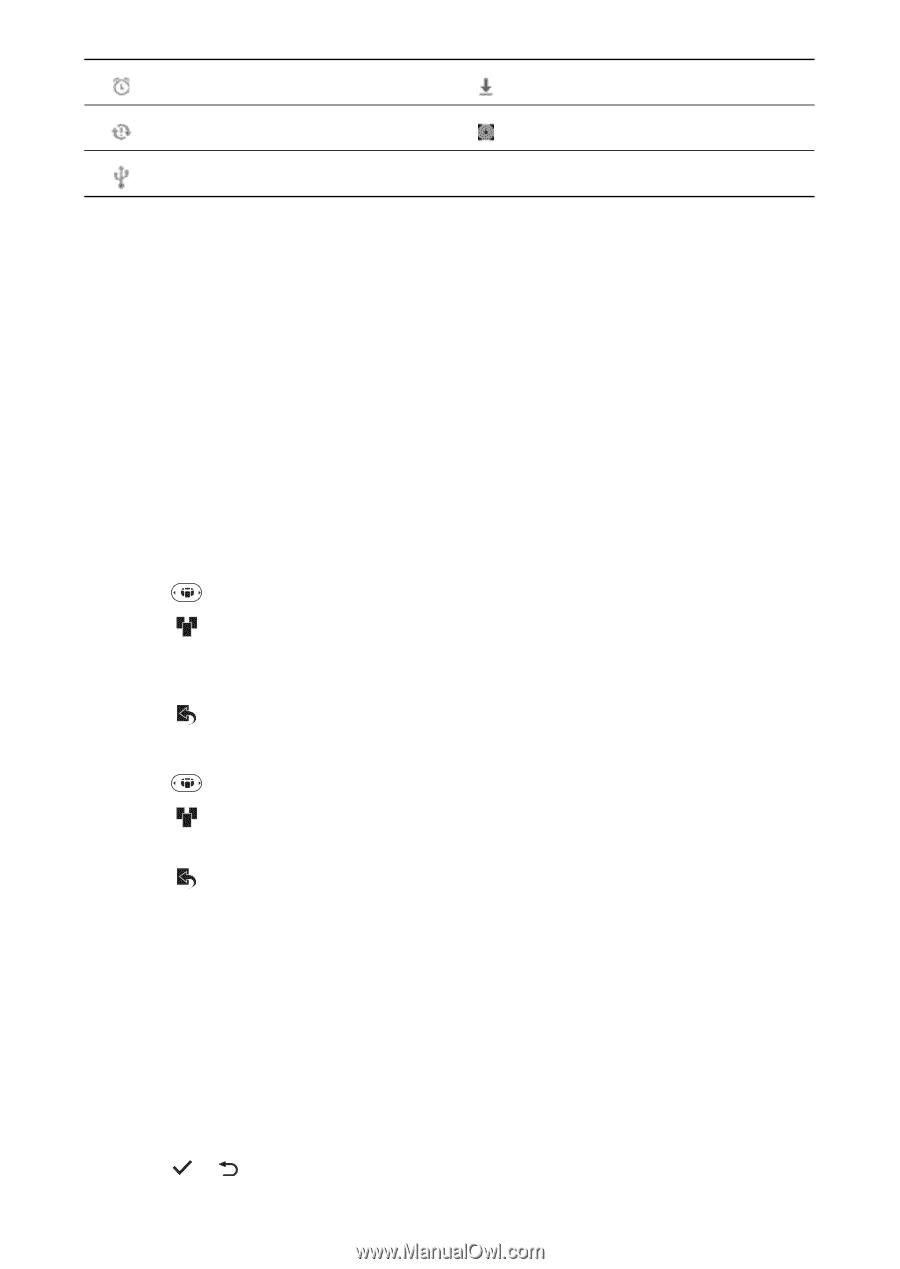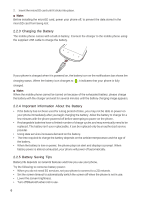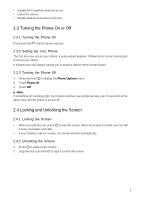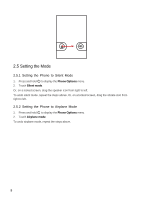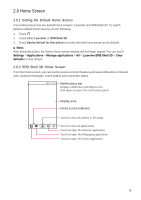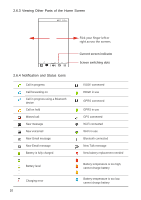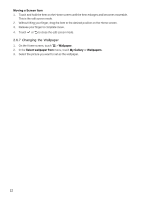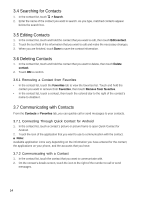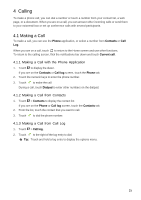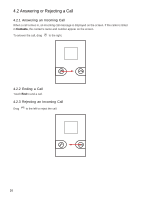Huawei Vision User Manual - Page 12
Notifications Panel, 6.6 Customizing the Home Screen
 |
View all Huawei Vision manuals
Add to My Manuals
Save this manual to your list of manuals |
Page 12 highlights
Alarn enabled Sync in progress Connected to PC Download in progress Music playing 2.6.5 Notifications Panel Open the notifications panel to view ongoing phone activities or more notifications. Opening the Notifications Panel 1. Touch and hold the notifications bar, then flick down to open the notifications panel. 2. Do any of the following: • Touch a notification to open the related application. • Touch Clear to clear all notifications. Closing the Notifications Panel Touch and hold the bottom of the panel, then flick up to close it. 2.6.6 Customizing the Home Screen Adding a New Screen Panel 1. Touch to view the Home Screen in 3D mode. 2. Touch to enter 3D edit screen mode. 3. Drag an available screen panel from below towards the home screen deck. 4. Touch and hold a screen panel to rearrange its position. 5. Touch to exit 3D edit screen mode. Removing a Screen Panel 1. Touch to view the Home Screen in 3D mode. 2. Touch to enter 3D edit screen mode. 3. Touch and hold a screen panel and drag it out from the home screen deck. 4. Touch to exit 3D edit screen mode. Adding a New Screen Item 1. Touch and hold a blank area on the Home screen until the Add to Home screen menu is displayed. 2. Select an item to add to the Home screen. Removing a Screen Item 1. Touch and hold the item on the Home screen until the item enlarges and becomes moveable. This is the edit screen mode. 2. Without lifting your finger, drag the item to the trash can. 3. When the item turns red, release your finger to remove it the from Home screen. 4. Touch or to close the edit screen mode. 11