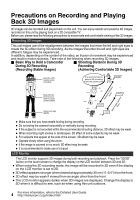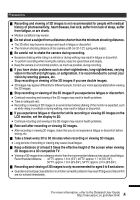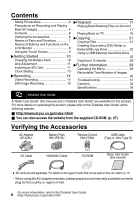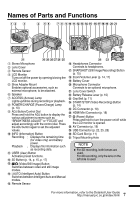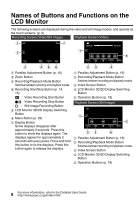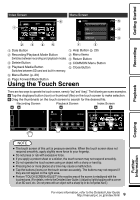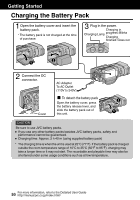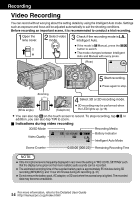JVC GS-TD1BUS Basic User Guide - Page 9
Using the Touch Screen
 |
View all JVC GS-TD1BUS manuals
Add to My Manuals
Save this manual to your list of manuals |
Page 9 highlights
Getting Started Recording Index Screen 2011 1 Menu Screen 6 VIDEO TOUCH PRIORITY AE/AF DIS GAIN UP WIND CUT 5 4 3 2345 . 1 2 . A Date Button A Help Button (p. 29) B Recording/Playback Mode Button B Menu Items Switches between recording and playback modes. C Return Button C Delete Button D COMMON Menu Button D Playback Media Button E Close Button Switches between SD card and built-in memory. E Menu Button (p. 29) F Page Forward/Back Button Using the Touch Screen There are two ways to operate the touch screen, namely "tap" and "drag". The following are some examples. A Tap the displayed button (icon) or thumbnail (file) on the touch screen to make selection. B Drag the thumbnails on the touch screen to search for the desired file. Recording Screen Playback Screen Index Screen 00:01:23 00:12:34 2011 Playback Copying Further Information . NOTE 0 The touch screen of this unit is pressure-sensitive. When the touch screen does not respond smoothly, apply slightly more force to your fingertip. 0 Do not press or rub with excessive force. 0 If you apply a protect sheet or a sticker, the touch screen may not respond smoothly. 0 Do not operate the touch screen using an object with a sharp or hard tip. 0 Pressing two or more places at a time may cause a malfunction. 0 Tap the buttons (icons) on the touch screen accurately. The buttons may not respond if they are not tapped on the right area. 0 Perform "TOUCH SCREEN ADJUST" if the reactive area of the screen is misaligned with the touched area. (For details, refer to the Detailed User Guide.) (Adjust by lightly tapping with a corner of an SD card, etc. Do not press with an object with a sharp tip or do not press hard.) 9 For more information, refer to the Detailed User Guide http://manual.jvc.co.jp/index.html/