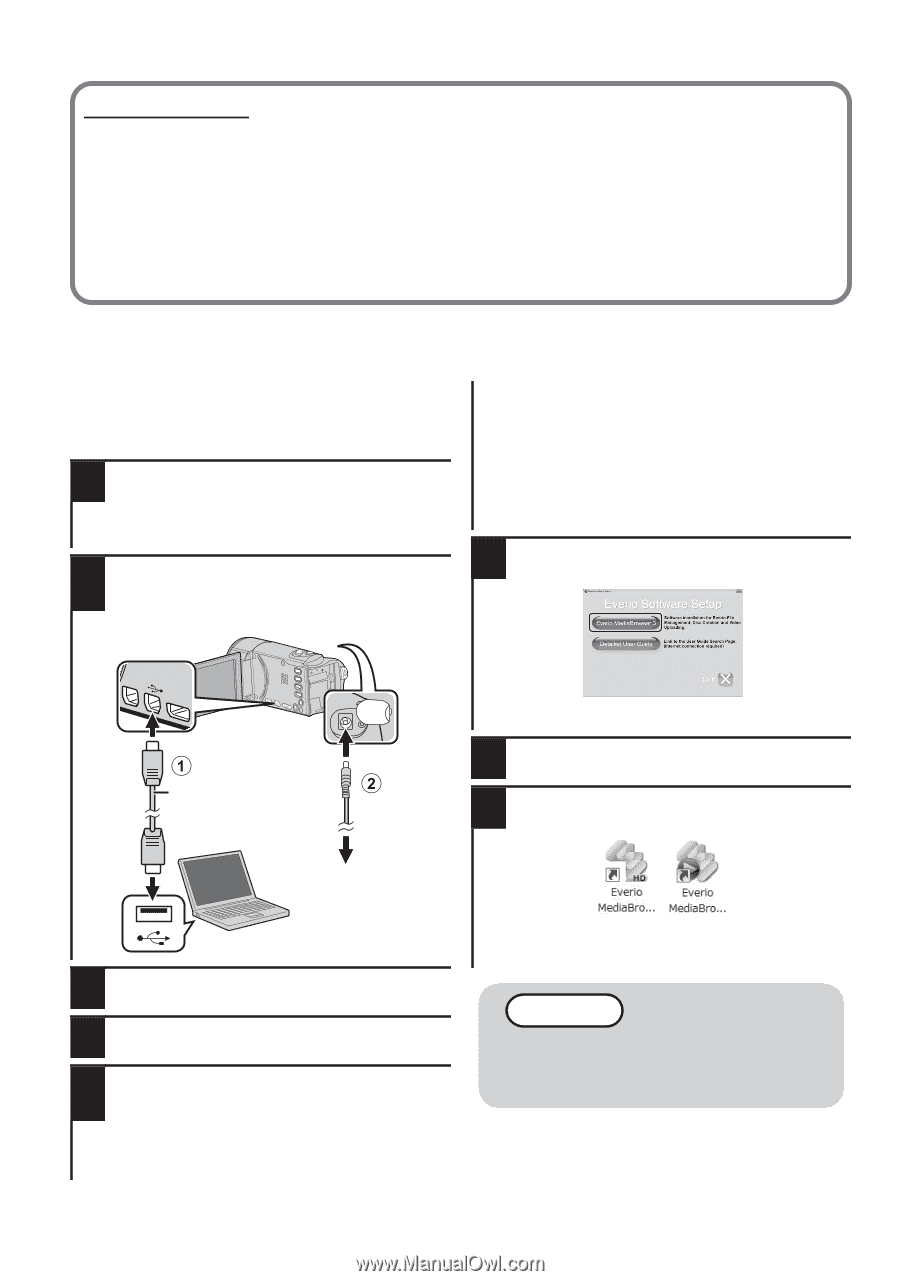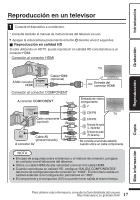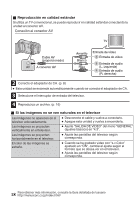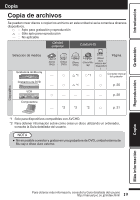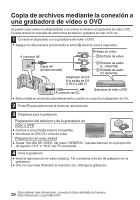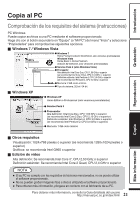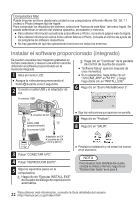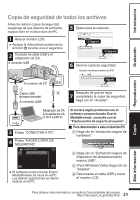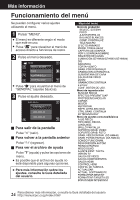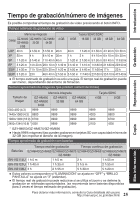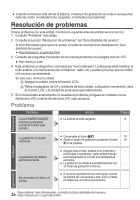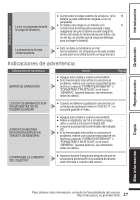JVC GZ-HM440US Basic User Guide - Page 54
Instalar el software proporcionado (integrado), Computadora Mac
 |
View all JVC GZ-HM440US manuals
Add to My Manuals
Save this manual to your list of manuals |
Page 54 highlights
Computadora Mac Puede importar archivos desde esta unidad a una computadora utilizando iMovie '08, '09, '11 (vídeo) o iPhoto (imagen fija) de Apple. Para comprobar los requisitos del sistema, seleccione "Acerca de este Mac" del menú Apple. Se puede determinar la versión del sistema operativo, procesador y memoria. 0 Para obtener información actualizada sobre iMovie o iPhoto, consulte la página web de Apple. 0 Para obtener información sobre cómo utilizar iMovie o iPhoto, consulte el archivo de ayuda de los programa de software respectivos. 0 No hay garantía de que las operaciones funcionen en todos los entornos. Instalar el software proporcionado (integrado) Se pueden visualizar las imágenes grabadas en formato calendario y realizar una edición sencilla utilizando el software proporcionado en la memoria integrada. 1 Abra el monitor LCD. 0 Apague la videocámara presionando el botón M durante unos 2 segundos. 2 Conecte el cable USB y el adaptador de CA. B Haga clic en "Continuar" de la pantalla de control de cuenta de usuario. 0 "Software Setup" aparece después de unos momentos. 0 Si no apareciera, haga doble clic en "JVCCAM_APP" en "Mi PC", y luego haga doble clic en "INSTALL.EXE". 6 Haga clic en "Everio MediaBrowser 3". A conector USB A conector de CC Cable USB (proporcionado) A conector USB . 0 Siga las instrucciones que aparecen en pantalla. 7 Haga clic en "Finalizar". 8 Haga clic en "SALIR". Adaptador de CA A la salida de CA (110 V a 240 V) . 3 Pulsar "CONECTAR A PC". 4 Pulsar "REPRODUCIR EN PC". 5 Siga los siguientes pasos en la computadora. A Haga clic en "Ejecutar INSTALL.EXE" del cuadro de diálogo de reproducción automática. . 0 Finaliza la instalación y se crean los iconos en el escritorio. NOTA Para visualizar Guía detallada del usuario, conecte la unidad a internet y haga clic en "Detailed User Guide" en el paso 6. 22 Para obtener más información, consulte la Guía detallada del usuario http://manual.jvc.co.jp/index.html/