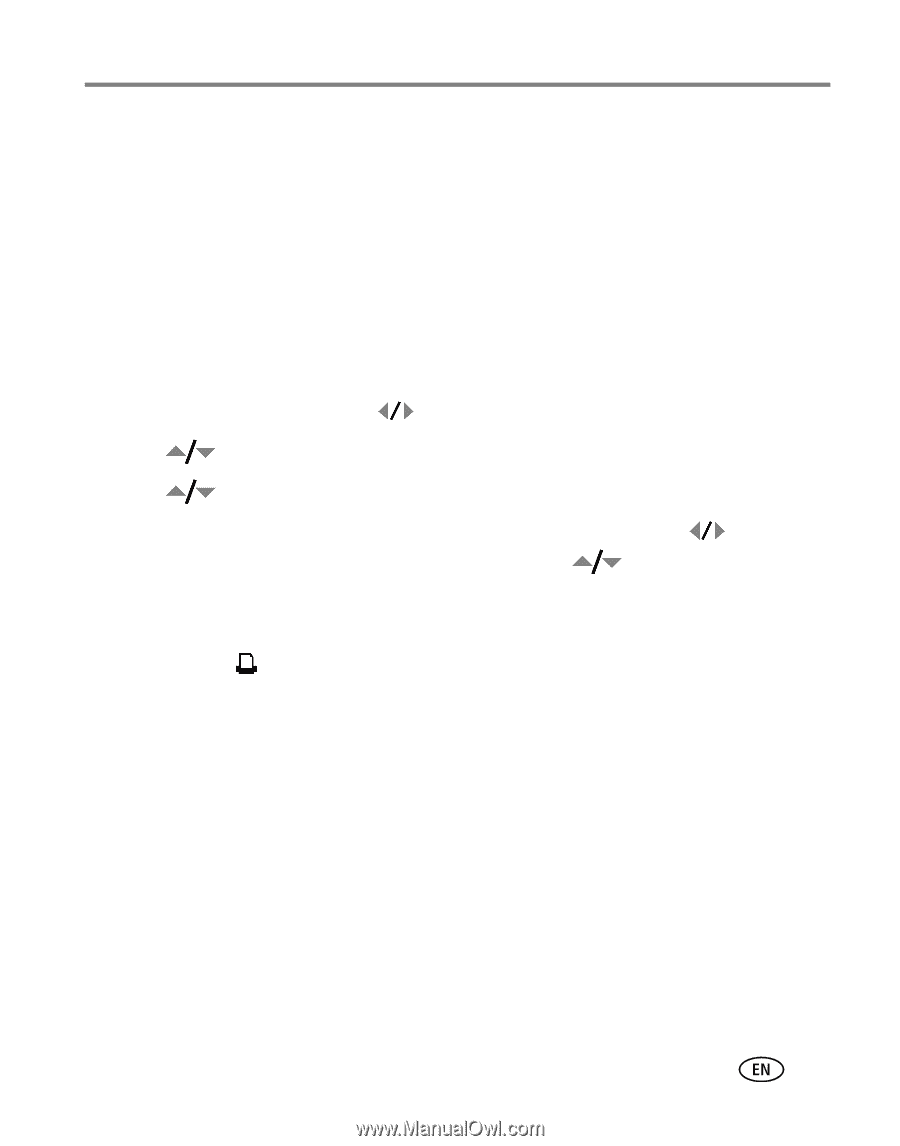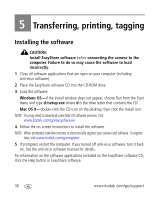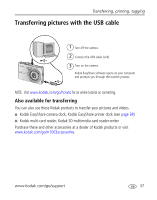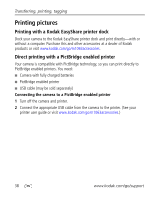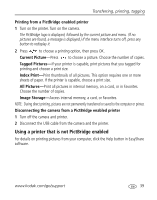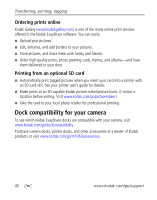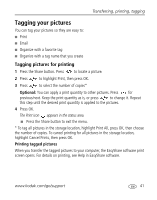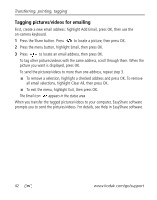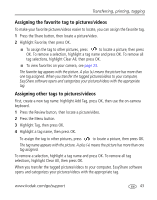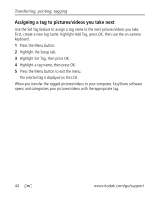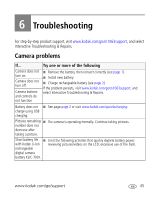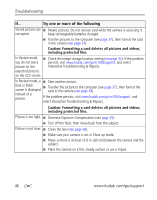Kodak MX1063 User Manual - Page 47
Tagging your pictures, Tagging pictures for printing, Printing tagged pictures - easy share
 |
UPC - 041778679036
View all Kodak MX1063 manuals
Add to My Manuals
Save this manual to your list of manuals |
Page 47 highlights
Transferring, printing, tagging Tagging your pictures You can tag your pictures so they are easy to: I Print I Email I Organize with a favorite tag I Organize with a tag name that you create Tagging pictures for printing 1 Press the Share button. Press to locate a picture. 2 Press to highlight Print, then press OK. 3 Press to select the number of copies* Optional: You can apply a print quantity to other pictures. Press for previous/next. Keep the print quantity as is, or press to change it. Repeat this step until the desired print quantity is applied to the pictures. 4 Press OK. The Print icon appears in the status area. I Press the Share button to exit the menu. * To tag all pictures in the storage location, highlight Print All, press OK, then choose the number of copies. To cancel printing for all pictures in the storage location, highlight Cancel Prints, then press OK. Printing tagged pictures When you transfer the tagged pictures to your computer, the EasyShare software print screen opens. For details on printing, see Help in EasyShare software. www.kodak.com/go/support 41