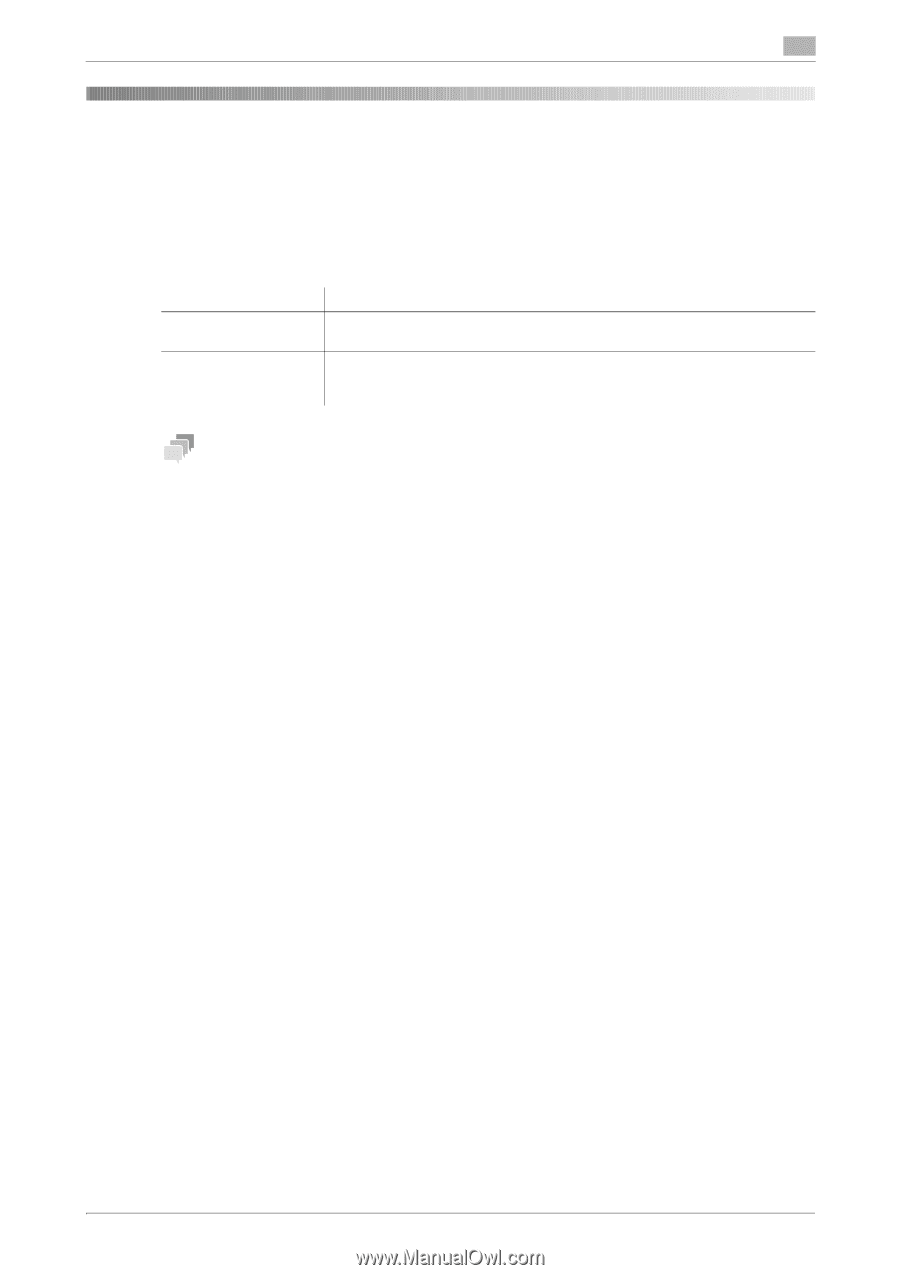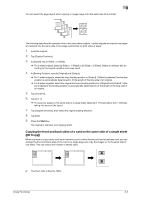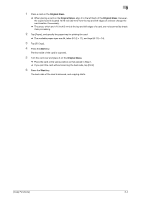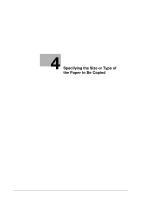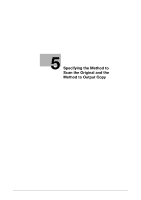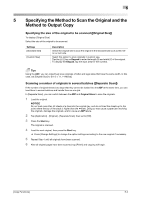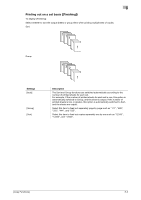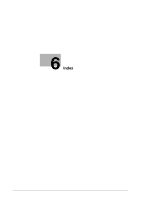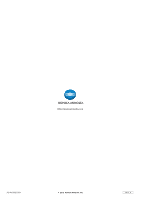Konica Minolta bizhub C3350 bizhub C3850/C3350 Copy Functions User Guide - Page 22
Specifying the Method to Scan the Original and the, Method to Output Copy
 |
View all Konica Minolta bizhub C3350 manuals
Add to My Manuals
Save this manual to your list of manuals |
Page 22 highlights
5 5 Specifying the Method to Scan the Original and the Method to Output Copy Specifying the size of the original to be scanned ([Original Size]) To display: [Original Size] Select the size of the original to be scanned. Settings [Standard Size] [Custom Size] Description Select the original size to scan the original in the standard size such as the metric or inch size. Select this option to scan originals in custom size. Tap the [+]/[-] key or Keypad to enter the length (X) and width (Y) of the original. To display the Keypad, tap the input area for the numeral. Tips Using the ADF, you can collectively scan originals of letter and legal sizes that have the same width. In this case, set [Original Size] to [8 1/2 e 11, 14 Mixed]. Scanning a number of originals in several batches ([Separate Scan]) If the number of original sheets is so large that they cannot be loaded into the ADF at the same time, you can load them in several batches and handle them as one job. In [Separate Scan], you can switch between the ADF and Original Glass to scan the originals. 1 Load the original. NOTICE Do not load more than 50 sheets at a time into the original tray, and do not load the sheets up to the point where the top of the stack is higher than the , mark. Doing so may cause a paper jam involving the originals, damage the originals, and/or cause an ADF failure. 2 Tap [Application] - [Original] - [Separate Scan], then set to [ON]. 3 Press the Start key. The original is scanned. 4 Load the next original, then press the Start key. % Press [Change Settings] to change the option settings according to the new original if necessary. 5 Repeat Step 4 until all originals have been scanned. 6 After all original pages have been scanned, tap [Finish] and copying will begin. [Copy Functions] 5-2