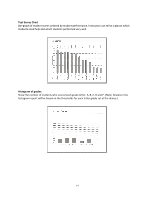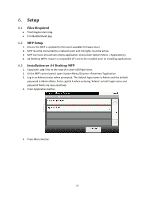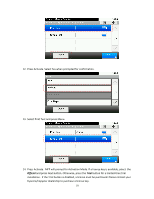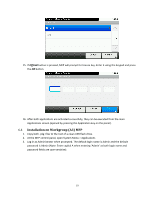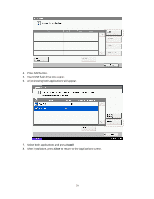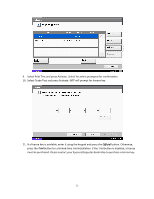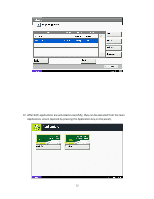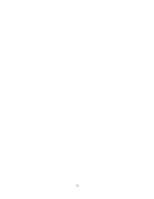Kyocera FS-3540MFP Teaching Assistant Operation Guide (Setup) - Page 19
Installation on Workgroup A3 MFP
 |
View all Kyocera FS-3540MFP manuals
Add to My Manuals
Save this manual to your list of manuals |
Page 19 highlights
15. If Official button is pressed, MFP will prompt for license key. Enter it using the keypad and press the OK button. 16. After both applications are activated successfully, they can be executed from the main Applications screen (opened by pressing the Application key on the panel). 6.4 Installation on Workgroup (A3) MFP 1. Copy both .pkg files to the root of a clean USB flash drive. 2. At the MFP control panel, open System Menu > Applications 3. Log in as Administrator when prompted. The default login name is Admin and the default password is Admin (Note: Enter capital A when entering 'Admin' as both login name and password fields are case-sensitive). 19

19
15.
If
Official
button is pressed, MFP will prompt for license key. Enter it using the keypad and press
the
OK
button.
16.
After both applications are activated successfully, they can be executed from the main
Applications screen (opened by pressing the Application key on the panel).
6.4
Installation on Workgroup (A3) MFP
1.
Copy both .pkg
files to the root of a clean USB flash drive.
2.
At the MFP control panel, open System Menu > Applications
3.
Log in as Administrator when prompted. The default login name is Admin and the default
password is Admin (Note: Enter capital A when entering ‘Admin’ as both login name and
password fields are case-sensitive).