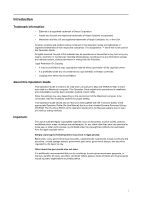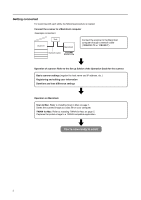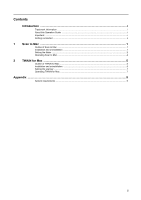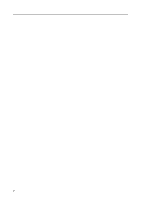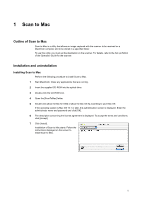Kyocera KM-6030 Scan System (G) Operation Guide (Utilities for Mac) - Page 7
Uninstalling Scan to Mac, Setting the folder
 |
View all Kyocera KM-6030 manuals
Add to My Manuals
Save this manual to your list of manuals |
Page 7 highlights
Scan to Mac Uninstalling Scan to Mac Perform the following procedure to uninstall Scan to Mac. 1 Start Macintosh. Close any applications that are running. 2 Insert the supplied CD-ROM into the optical drive. 3 Double-click the CD-ROM icon. 4 Open the [ScanToMac] folder. 5 Double-click [Scan to Mac for OS9] or [Scan to Mac OS X] according to your Mac OS. If the operating system is Mac OS 10.1 or later, the authentication screen is displayed. Enter the administrator name and password and click [OK]. 6 The description concerning the license agreement is displayed. To accept the terms and conditions, click [Accept]. 7 Select [Uninstall] from the pull-down menu at the upper left and click [Uninstall]. Uninstallation of Scan to Mac starts. Follow the instructions displayed on the screen to uninstall Scan to Mac. Setting the folder Set the folder in which images sent from the scanner are stored. Use the following method to open the main dialog for setting the folder. For Mac OS 10.1 or later Open the [Application]/[Utilities] folder and double-click [KM Scan to Mac]. For Mac OS 9.1 to 9.22 Open the [Kyocera Scan to Mac] folder on the desktop and double-click [KM Scan to Mac]. 2