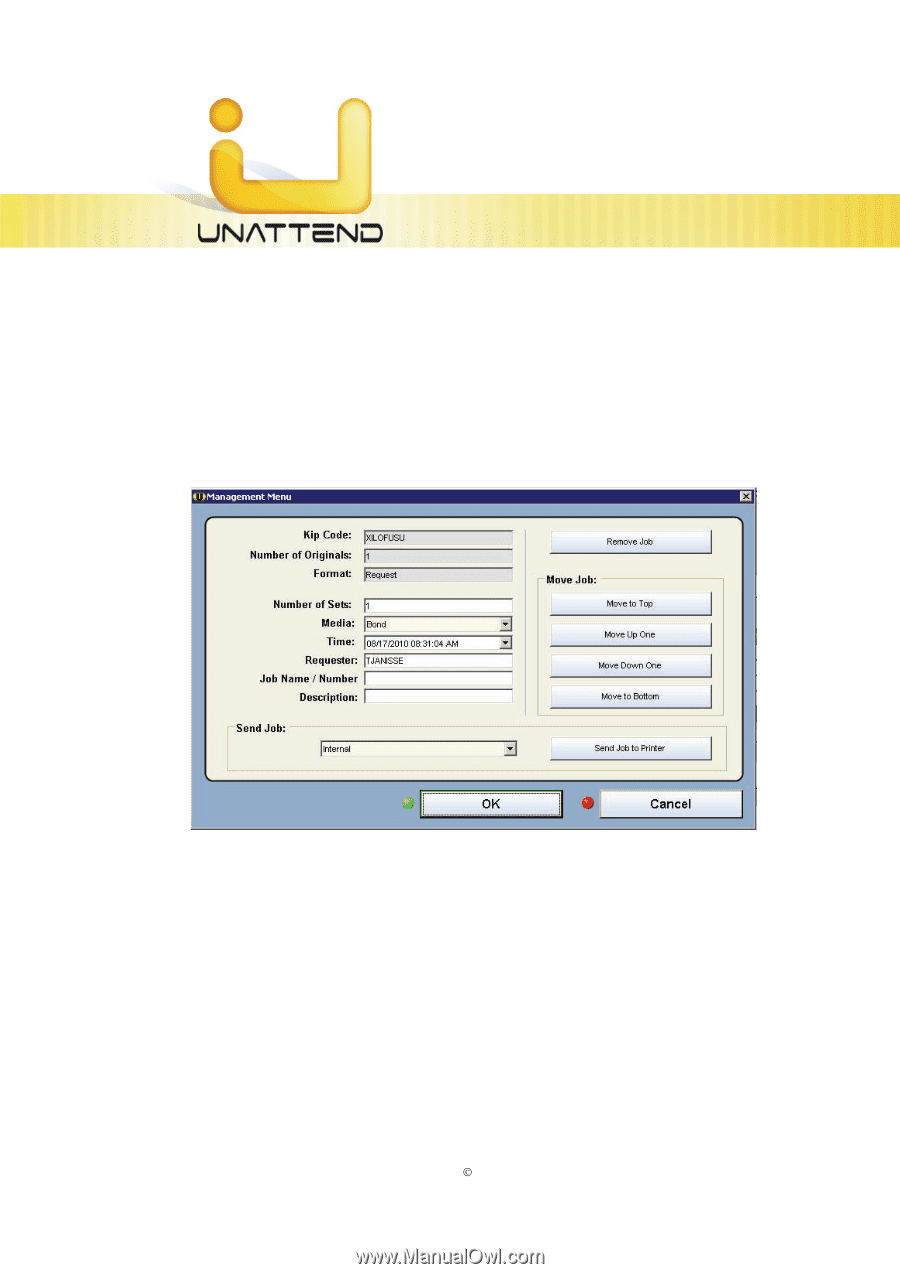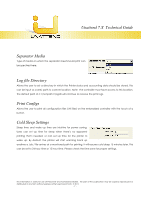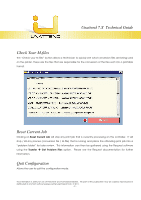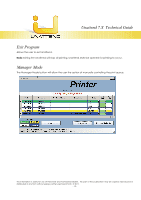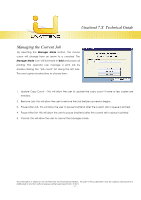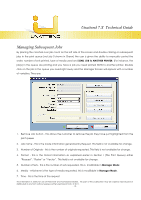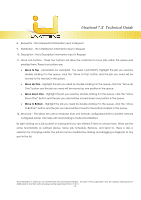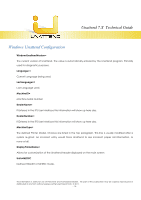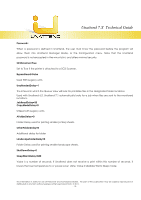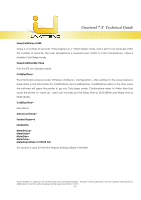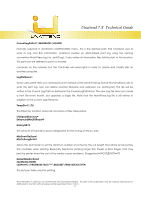Kyocera TASKalfa 2420w TASKalfa 2420w Unattend 7.X Technical Operation Guide - Page 14
Managing Subsequent Jobs, SEND JOB to ANOTHER PRINTER, Manager Mode
 |
View all Kyocera TASKalfa 2420w manuals
Add to My Manuals
Save this manual to your list of manuals |
Page 14 highlights
Unattend 7.X Technical Guide Managing Subsequent Jobs By placing the crosshair over job count on the left side of the screen and double-clicking on subsequent jobs in the print queue (not job 0 shown in Green) the user is given the ability to manually control the order, number of sets printed, type of media used and SEND JOB to ANOTHER PRINTER. (For instance, the job(s) in the queue are printing and you have a job you need printed NOW to another printer. Double click on the job in the queue you need right away and the Manager Screen will appear with a number of variables. They are: 1. Remove Job button - this allows the customer to remove the job they have just highlighted from the print queue 2. Job name - this is the Code information generated by Request. This field is not available for change. 3. Number of Originals - this is the number of originals requested. This field is not available for change. 4. Format - this is the format information as explained earlier in Section I (The Print Queue) either "Request", "Raster" or "Vector". This field is not available for change. 5. Number of Sets - this is the number of sets requested, this is modifiable in Manager Mode 6. Media - whichever is the type of media requested, this is modifiable in Manager Mode. 7. Time - this is the time of the request This information is solely for use of Personnel and Authorized Dealers. No part of this publication may be copied, reproduced or distributed in any form without express written permission from. ” 2011. - 12 -