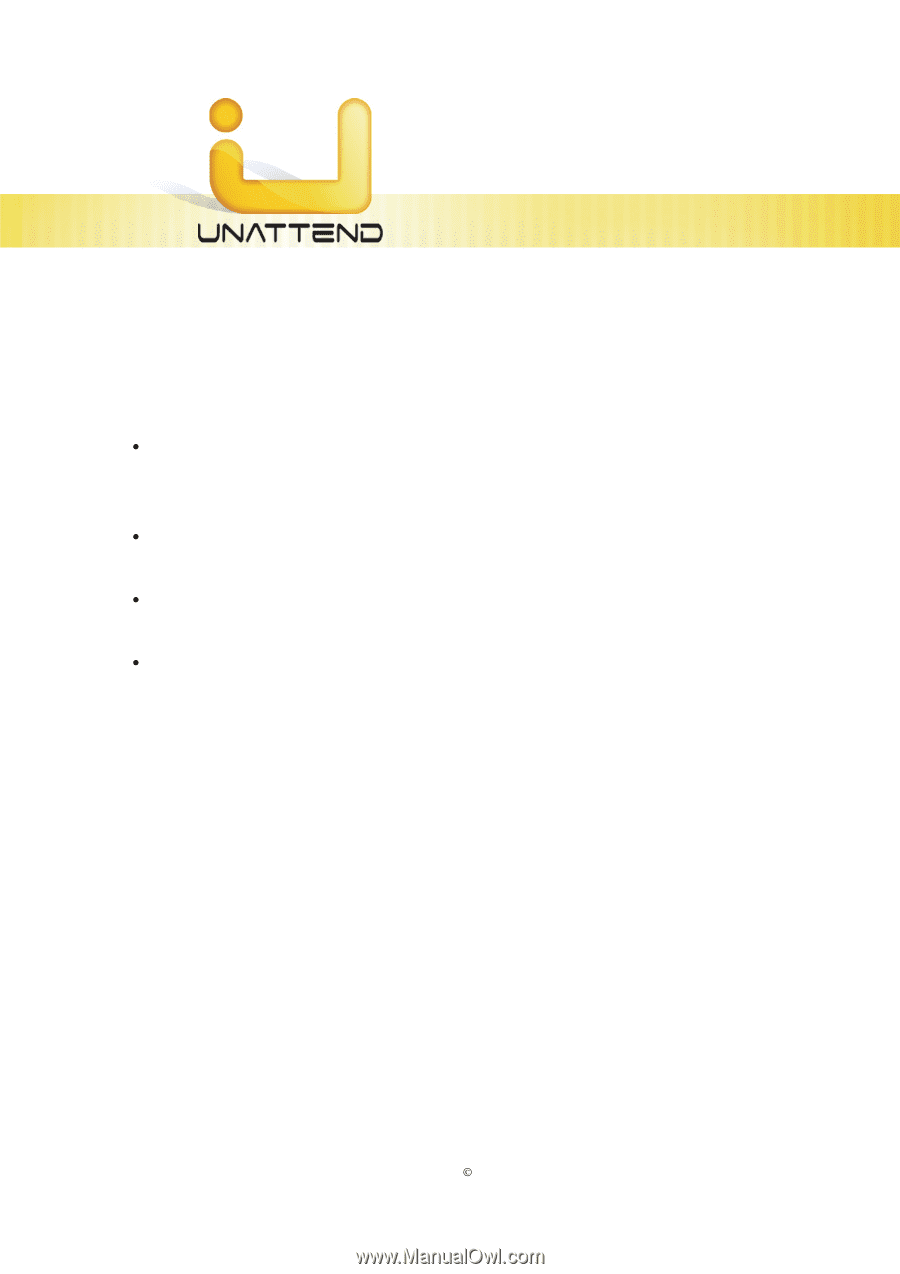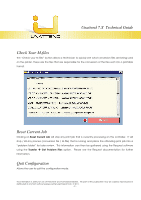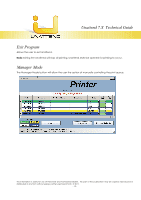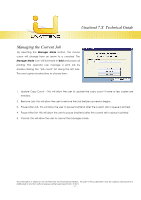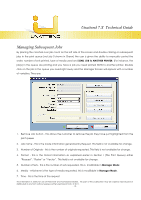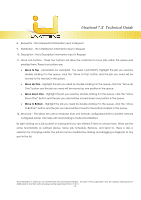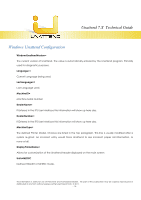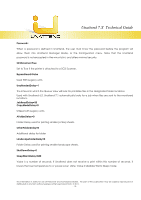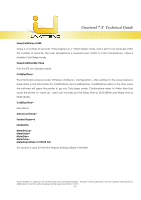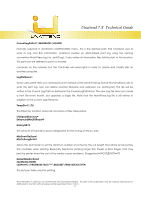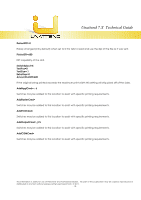Kyocera TASKalfa 2420w TASKalfa 2420w Unattend 7.X Technical Operation Guide - Page 15
Move to Top, Move Up One, Move Down One
 |
View all Kyocera TASKalfa 2420w manuals
Add to My Manuals
Save this manual to your list of manuals |
Page 15 highlights
Unattend 7.X Technical Guide 8. Requestor - this is Requestor information input in Request 9. Distribution - this is Distribution information input in Request 10. Description - this is Description information input in Request 11. Move Job buttons - these four buttons will allow the customer to move jobs within the queue and prioritize them. These four buttons are: x Move to Top - (remember our example? You need a job NOW!). Highlight the job you need by double clicking it in the queue, click the "Move to Top" button and the job you need will be moved to the next job in the queue. x Move Up One - Highlight the job you need by double clicking it in the queue, click the "Move Up One" button and the job you need will be moved up one position in the queue. x Move Down One - Highlight the job you need by double clicking it in the queue, click the "Move Down One" button and the job you need will be moved down one position in the queue. x Move to Bottom - Highlight the job you need by double clicking it in the queue, click the "Move to Bottom" button and the job you need will be moved to the bottom position in the queue. 12. Send Job - This allows the user to send jobs from one network configured printer to another network configured printer. This helps with load sharing in multiunit installations. By right clicking on a job (current or subsequent) you are offered 5 items to choose from. These are the same functionality as outlined above. Move job, Schedule, Remove, and Send To. There is also a selection for changing media. The job list can be modified by clicking and dragging a single job to any spot in the list. This information is solely for use of Personnel and Authorized Dealers. No part of this publication may be copied, reproduced or distributed in any form without express written permission from. ” 2011. - 13 -