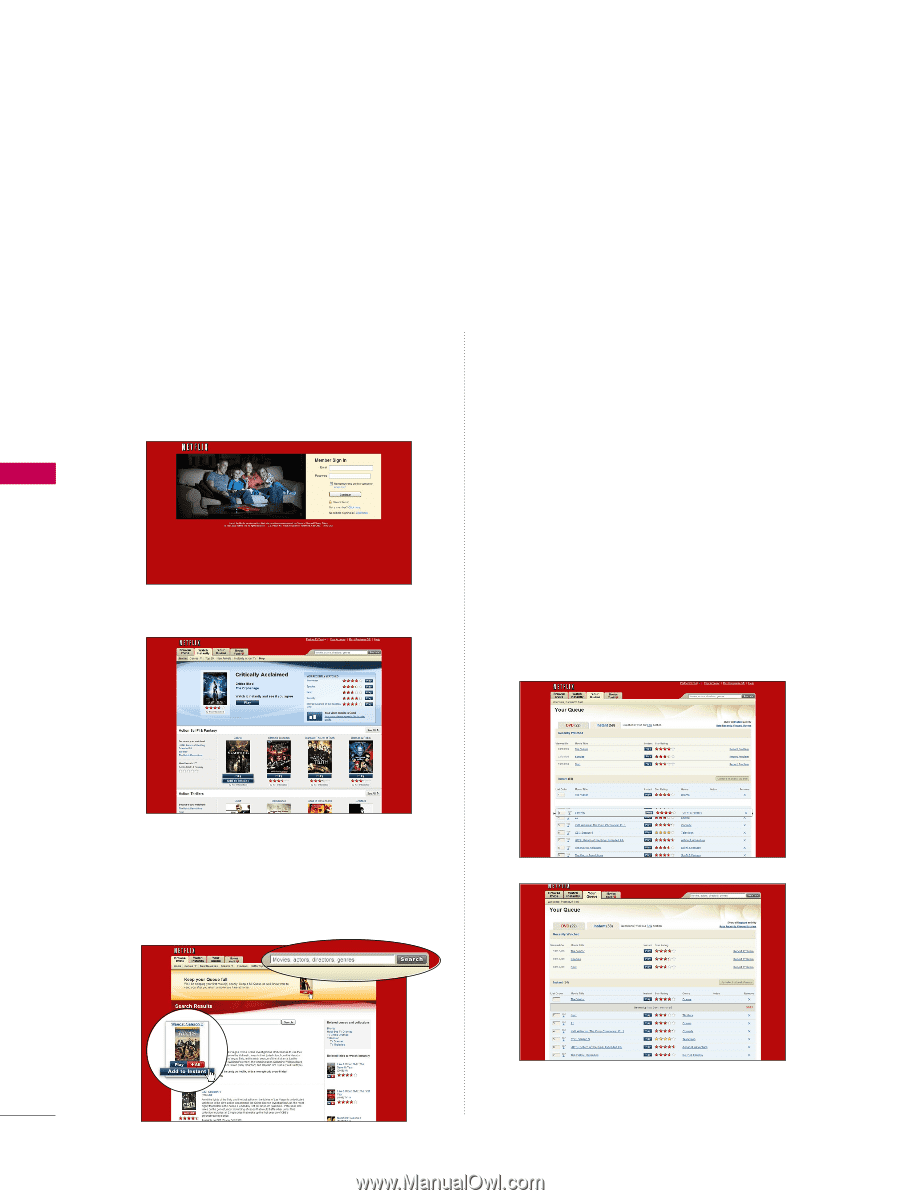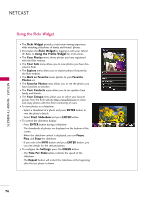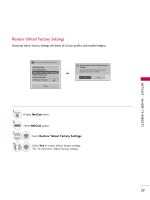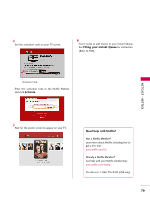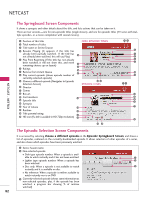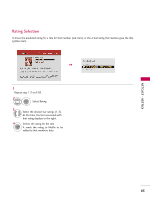LG 55LH50 Owner's Manual (English) - Page 80
Filling your instant Queue
 |
View all LG 55LH50 manuals
Add to My Manuals
Save this manual to your list of manuals |
Page 80 highlights
NETCAST Filling your instant Queue After you activate your TV, you're ready to add movies & TV episodes to your instant Queue. You can use your TV's remote to browse your instant Queue and to select and watch titles on your TV. Your instant Queue works just like your DVD Queue. Add and manage the movies & TV episodes in your instant Queue from the Netflix website on your computer. Your instant Queue also appears on your TV, so your selections are available to watch anytime. 1 Visit the Netflix website on your computer: http://www.netflix.com Enter your Sign in Name and Password to log into your account. 2 Click Watch Instantly. 4 Repeat step 3 to add more movies & TV episodes to your instant Queue. 5 Click Your Queue to see your instant Queue list. Arrange your instant Queue by clicking the Instant subtab. I To rearrange your instant Queue, drag and drop the titles in the order you want them, or change the numbers to the left of the titles and then click Update Instant Queue to your changes. I To remove a title from your instant Queue, click the Remove check box to the right of the title and then click Update Instant Queue to your changes. 3 Search a movie or TV episode you want to watch and mouse over the Play button to reveal additional options, and then click Add to Instant. NETCAST - NETFLIX 80