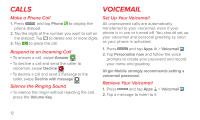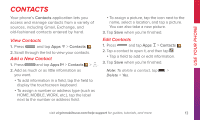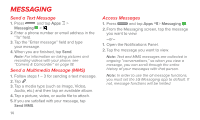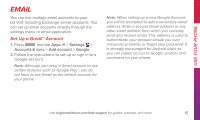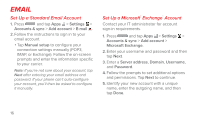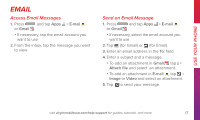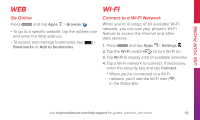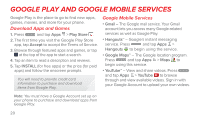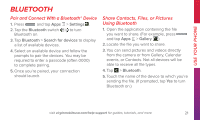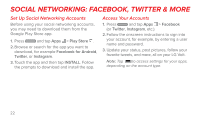LG LS740 Boost Mobile Quick Start Guide - English - Page 17
Access Email Messages, Send an Email Message
 |
View all LG LS740 Boost Mobile manuals
Add to My Manuals
Save this manual to your list of manuals |
Page 17 highlights
Use Your Phone Email Access Email Messages 1. Press and tap Apps > E-mail or Gmail . • If necessary, tap the email account you want to use. 2. From the inbox, tap the message you want to view. Send an Email Message 1. Press and tap Apps > E-mail or Gmail . • If necessary, select the email account you want to use. 2. Tap (for Gmail) or (for Email). 3. Enter an email address in the To: field. 4. Enter a subject and a message. • To add an attachment in Gmail , tap > Attach file and select an attachment. • To add an attachment in E-mail , tap > Image or Video and select an attachment. 5. Tap to send your message. visit virginmobileusa.com/help-support for guides, tutorials, and more 17
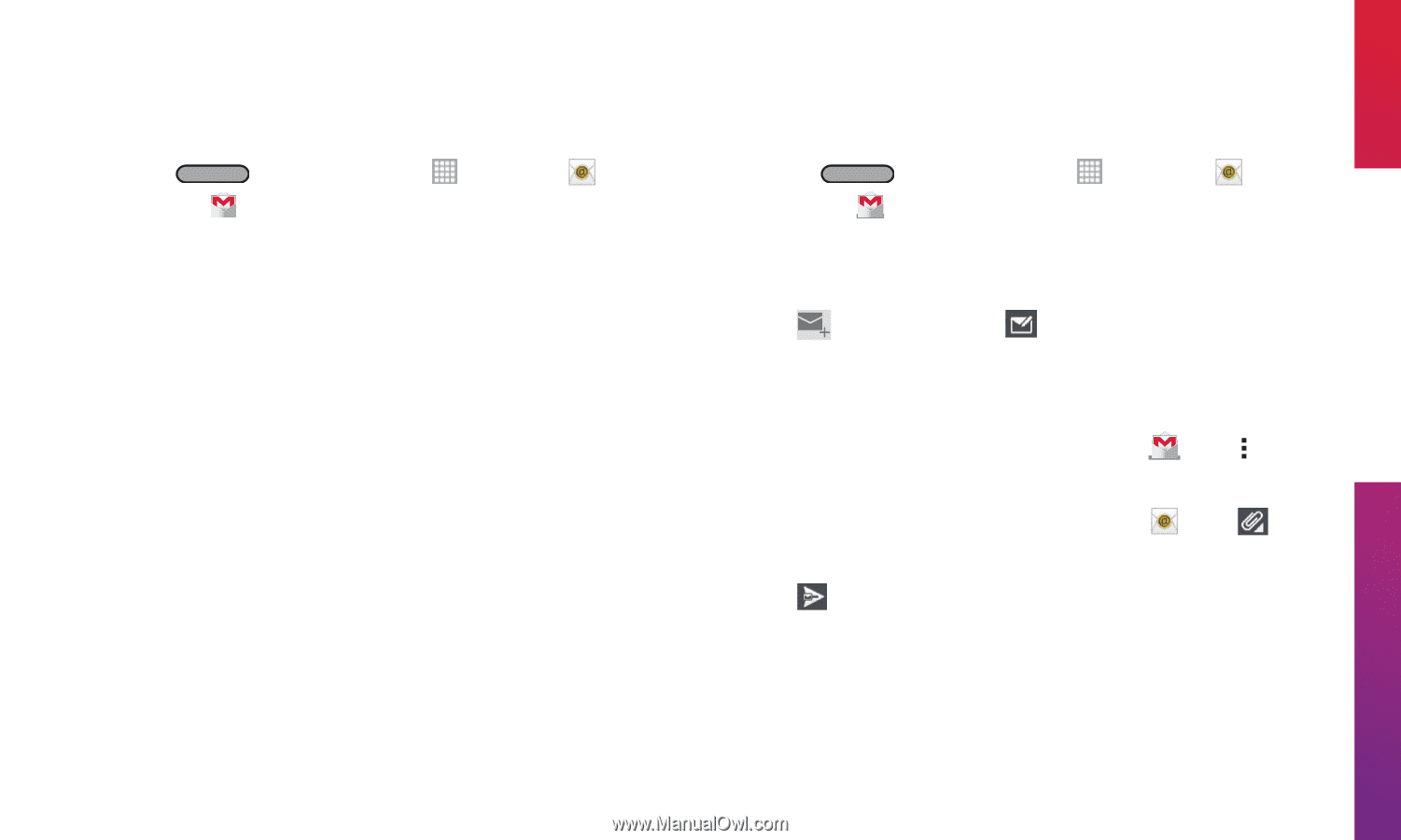
17
USE YOUR PHONE
visit
virginmobileusa.com/help-support
for guides, tutorials, and more
Access Email Messages
1.
Press
and tap
Apps
>
E-mail
or
Gmail
.
•
If necessary, tap the email account you
want to use.
2.
From the inbox, tap the message you want
to view.
Send an Email Message
1.
Press
and tap
Apps
>
E-mail
or
Gmail
.
•
If necessary, select the email account you
want to use.
2.
Tap
(for Gmail) or
(for Email).
3.
Enter an email address in the
To:
field.
4.
Enter a subject and a message.
•
To add an attachment in
Gmail
, tap
>
Attach file
and select
an attachment.
•
To add an attachment in
E-mail
, tap
>
Image
or
Video
and select an attachment.
5.
Tap
to send your message.
EMAIL