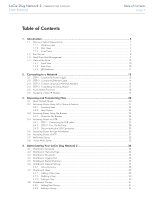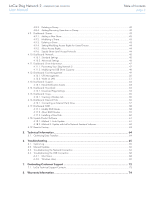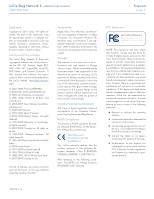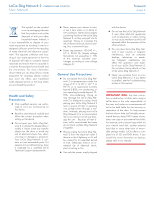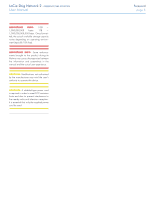Lacie 2big Network 2 User Manual
Lacie 2big Network 2 Manual
 |
View all Lacie 2big Network 2 manuals
Add to My Manuals
Save this manual to your list of manuals |
Lacie 2big Network 2 manual content summary:
- Lacie 2big Network 2 | User Manual - Page 1
the Power Supply 13 2.2. STEP 2: Connect the Ethernet Cable 14 2.3. STEP 3: Connect using LaCie Network Assistant 15 2.4. STEP 4: Completing the Setup Wizard 17 2.5. Power Button Functions...18 2.6. Assigning a Static IP Address...19 3. Accessing and Transferring Files 20 3.1. About Default - Lacie 2big Network 2 | User Manual - Page 2
Update with LaCie Network Assistant Software 62 4.19. Reset to Factory...63 5. Technical Information 64 5.1. Optimizing Data Transfers...64 6. Troubleshooting...65 6.1. System Log...65 6.2. Manual Updates...65 6.3. Troubleshooting the Network Connection 66 6.4. Troubleshooting the USB Connection - Lacie 2big Network 2 | User Manual - Page 3
LaCie 2big Network 2 ships with copyrighted software that are licensed under the GPL, AFL, Apache, Apple, BSD, GNU LGPL, MIT, OpenLDAP, OpenSSL, PHP, Python, and Creative Common. It also includes free software, the source code for which can be downloaded from the LaCie website: www.lacie.com/support - Lacie 2big Network 2 | User Manual - Page 4
top of the LaCie 2big Network 2. ✦✦ Never use excessive force on your LaCie 2big Network 2. If you detect a problem, see the Troubleshooting section in this manual. IMPORTANT INFO: Any loss, corruption or destruction of data while using a LaCie drive is the sole responsibility of the user, and under - Lacie 2big Network 2 | User Manual - Page 5
LaCie 2big Network 2 • DESIGN BY NEIL POULTON User Manual IMPORTANT INFO: 1GB = 1,000,000,000 bytes. 1TB = 1,000,000,000,000 bytes. Once formatted, the actual available storage capacity varies depending on operating environment (typically 10% less). IMPORTANT INFO: Some enhancements brought to the - Lacie 2big Network 2 | User Manual - Page 6
LaCie 2big Network 2 • DESIGN BY NEIL POULTON User Manual 1. Introduction Congratulations on your purchase of a LaCie 2big Network 2. Designed to satisfy the data sharing and backup needs of small offices, the LaCie 2big Network 2 represents the new generation of shared storage with security. To - Lacie 2big Network 2 | User Manual - Page 7
LaCie 2big Network 2 • DESIGN BY NEIL POULTON User Manual 1.1. Minimum System Requirements 1.1.1. Windows users ✦✦ Computer with an Ethernet network adapter ✦✦ Windows XP, Windows Vista, or Windows 7 ✦✦ Minimum free disk space: 600MB recommended ✦✦ Web browsers: Internet Explorer 7.0, Firefox 3.0, - Lacie 2big Network 2 | User Manual - Page 8
LaCie 2big Network 2 • DESIGN BY NEIL POULTON User Manual 1.2. Box Content 1. LaCie 2big Network 2 2. Ethernet cable 3. USB 2.0 cable 4. External power supply 5. Drive stand for upright use 6. Disk drawer key 7. Utilities CD-ROM with software and User Manual 8. Quick Install Guide IMPORTANT INFO: - Lacie 2big Network 2 | User Manual - Page 9
LaCie 2big Network 2 • DESIGN BY NEIL POULTON User Manual 1.3. Hard Drive Heat Management Heat Dissipation Design The LaCie 2big Network 2's metal body is ideal for naturally dissipating internal drive heat. Its unique design actually draws heat away from the internal drives toward the external - Lacie 2big Network 2 | User Manual - Page 10
LaCie 2big Network 2 • DESIGN BY NEIL POULTON User Manual Introduction page 10 1.4. Views of the Drive 1.4.1. Front View Button and Activity LED: The blue button stays on to show disk activity (unless you turn it off using the Dashboard, the user interface) and can also be configured to put it to - Lacie 2big Network 2 | User Manual - Page 11
Drive working (read/write) Blinking blue/red Activity LED for working disk(s) Solid red in non-functional disk(s) RAID is degraded; data is intact but no longer protected from further failed disks Blinking red Activity LED for working disk(s) Activity LED for working disk(s) Power supply - Lacie 2big Network 2 | User Manual - Page 12
explains how to connect your hard drive to your network. For details on connecting to a computer, refer to chapter 3.4. Accessing Shares via USB. Follow these steps to getting your LaCie 2big Network 2 connected to your network: 2.1. STEP 1: Connect the Power Supply 2.2. STEP 2: Connect the Ethernet - Lacie 2big Network 2 | User Manual - Page 13
BY NEIL POULTON User Manual 2.1. STEP 1: Connect the Power Supply 1. Connect the power supply to a wall outlet and to the LaCie 2big Network 2 (Fig. 03). Now move on to step 2, section 2.2. STEP 2: Connect the Ethernet Cable. CAUTION: Only use the AC adapter supplied with your specific LaCie device - Lacie 2big Network 2 | User Manual - Page 14
drive is ready to be accessed once the blue LED has stopped blinking. The product may take up to 3 minutes to boot. Now move on to step 3, section 2.3. STEP 3: Connect using LaCie Network Assistant. TECHNICAL NOTE: Depending on your computer's Ethernet settings, you may be able to connect the 2big - Lacie 2big Network 2 | User Manual - Page 15
LaCie 2big Network 2 • DESIGN BY NEIL POULTON User Manual 2.3. STEP 3: Connect using LaCie Network Assistant LaCie Network Assistant software detects all LaCie network-attached storage devices on your network and gives you easy ways to connect to or configure them. Once installed and running, - Lacie 2big Network 2 | User Manual - Page 16
detect your LaCie 2big Network 2 and any other LaCie storage devices on your network. 2. Click on the icon in the system tray (Windows) or menu bar (Mac) and select LaCie-2big (Fig. 12). The Dashboard will open in your default web browser. 3. If this is the first time you've connected to the - Lacie 2big Network 2 | User Manual - Page 17
LaCie 2big Network 2 • DESIGN BY NEIL POULTON User Manual Connecting to a Network page 17 2.4. STEP 4: Completing the Setup Wizard The first time you log in to the Dashboard, the Setup Wizard will load in you browser (Fig. 13). The Setup Wizard consists of three sections to be filled out that will - Lacie 2big Network 2 | User Manual - Page 18
LaCie 2big Network 2 • DESIGN BY NEIL POULTON User Manual 2.5. Power Button Functions The multi-function front LED/button allows you to activate/deactivate sleep mode and reset to default. ✦✦ Activate sleep mode: This mode can be triggered by either: a. If Deep Sleep Mode is enabled in Dashboard > - Lacie 2big Network 2 | User Manual - Page 19
LaCie 2big Network 2 • DESIGN BY NEIL POULTON User Manual 2.6. Assigning a Static IP Address Most networking routers are DHCP servers, meaning that the router will automatically assign the 2big Network 2 an IP address. If the network is not DHCP-managed, the 2big Network 2 will use APIPA to assign - Lacie 2big Network 2 | User Manual - Page 20
Share Public Accessibility Login Private, accessible only to admin Password-protected by default Public, accessible to any user on None the network USBShare Public (access to connected exter- None nal USB hard drive) Thus, when the 2big Network 2 is connected to the network, all three shares - Lacie 2big Network 2 | User Manual - Page 21
, Public, any user share, and/or USBShare if you have allocated space to the USB connection) on your LaCie 2big Network 2 and, if you like, make those folders immediately available every time you log on to your computer (for this procedure, see section 3.2.2. Map Shares). By default, you will be - Lacie 2big Network 2 | User Manual - Page 22
LaCie 2big Network 2 • DESIGN BY NEIL POULTON User Manual 3. You will be logged on as a guest and the share will open in a Finder window (Mac) or an Explorer window (PC). TECHNICAL NOTE: Mac users: If the share does not open in a Finder window, simply navigate in the Finder to Network > LaCie2big > - Lacie 2big Network 2 | User Manual - Page 23
LaCie 2big Network 2 • DESIGN BY NEIL POULTON User Manual 3.2.1. Switching User By default, you will be logged in as a guest, and will not therefore have access to private shares. In order to access protected shares, you will have to change the login credentials using the LaCie Network Assistant. - Lacie 2big Network 2 | User Manual - Page 24
LaCie 2big Network 2 • DESIGN BY NEIL POULTON User Manual 3.2.2. Map Shares If you would like a shortcut to accessing 2big Network 2 shares, follow this procedure: TECHNICAL NOTE: Windows users: Once you log in to a private (password-protected) share, you must log out in order to access another - Lacie 2big Network 2 | User Manual - Page 25
LaCie 2big Network 2 • DESIGN BY NEIL POULTON User Manual 3.3. Accessing Shares Using File Browser The Dashboard features an interactive file browser that allows you to manage and transfer files via HTTP protocol. Follow these - Lacie 2big Network 2 | User Manual - Page 26
LaCie 2big Network 2 • DESIGN BY NEIL POULTON User Manual 3.4. Accessing Shares via USB The 2big Network 2 can be connected to your network via Ethernet or directly to a computer via USB. This chapter explains how to connect your hard drive to a computer. For details on connecting to your network, - Lacie 2big Network 2 | User Manual - Page 27
LaCie 2big Network 2 • DESIGN BY NEIL POULTON User Manual Accessing & Transferring Files page 27 3.4.1. STEP 1: Connecting the USB cable IMPORTANT INFO: You must allocate space to USBShare before connecting the drive to your computer. See 4.11. Dashboard: Drive Information. 1. Attach one end of - Lacie 2big Network 2 | User Manual - Page 28
LaCie 2big Network 2 • DESIGN BY NEIL POULTON User Manual 3.4.2. STEP 2: Turn On the Drive 1. Connect the power supply to a wall outlet and to the LaCie 2big Network 2 (Fig. 28). 2. Turn on the drive by pressing the power button on the back of the drive (Fig. 29) until the LED turns on. It will - Lacie 2big Network 2 | User Manual - Page 29
LaCie 2big Network 2 • DESIGN BY NEIL POULTON User Manual Accessing & Transferring Files page 29 3.4.3. Disconnecting the USB Connection External USB devices feature "plug & play" connectivity, which means that your drive can be connected and disconnected while the computer is running. To prevent - Lacie 2big Network 2 | User Manual - Page 30
LaCie 2big Network 2 • DESIGN BY NEIL POULTON User Manual 3.5. Accessing Shares through the Internet You can access your 2big Network 2 through the internet. For information on establishing the connection, see 4.10. Dashboard: Network. Once connected, it is easiest to access your files using the web - Lacie 2big Network 2 | User Manual - Page 31
for instructions on finding your 2big Network 2's IP address. Example: ftp://192.168.10.149 OR ftp://:@/ Example: ftp://ringo:4xtp23@LaCie-2big/ To login, enter the username and password you've set up in the Dashboard (4.7. Dashboard: Users) or the Setup - Lacie 2big Network 2 | User Manual - Page 32
LaCie 2big Network 2 • DESIGN BY NEIL POULTON User Manual 3.7. Multimedia Server Once you have established the network connection between your computer and the 2big Network 2, you can configure your 2big Network 2 to act as a UPnP multimedia server. Follow these steps: 1. Make sure the 2big Network - Lacie 2big Network 2 | User Manual - Page 33
NEIL POULTON User Manual 3.8. iTunes Music Server The 2big Network 2 can act as an iTunes Music server, streaming audio files located on unprotected shares to a computer on the network running iTunes. Once configured, a playlist bearing the machine name of your 2big Network 2 (by default LaCie-2big - Lacie 2big Network 2 | User Manual - Page 34
the Dashboard by simply typing in your drive's IP address or machine name into your browser or using the LaCie Network Assistant. When you log in for the first time, you will see the Setup Wizard (see section 2.4. STEP 4: Completing the Setup Wizard). Subsequent logins will take you directly to the - Lacie 2big Network 2 | User Manual - Page 35
fari, etc.) and type your LaCie 2big Network 2's IP address or machine name (by default, LaCie-2big) in the browser's URL (web address) field (Fig. 37). http://[IP address] or http://LaCie-2big (Windows) http://lacie-2big.local (Mac) NOTE: The IP address of your LaCie 2big Network 2 can be found by - Lacie 2big Network 2 | User Manual - Page 36
User Manual Administering Your LaCie 2big Network 2 page 36 4.2. Dashboard: Welcome Page The welcome page contains links to helpful documents from the LaCie Website (Fig. 39, a) and a table listing the different pages that make up the Dashboard (Fig. 39, b). You can also change the admin user - Lacie 2big Network 2 | User Manual - Page 37
identifies your 2big Network 2 in LaCie Network Assistant and on the local network. IMPORTANT INFO: The machine name is limited to 15 characters. Date (mm/dd/yy): Change the date. Time: Change the time. Language: Change the Dashboard language. Time zone: Change the time zone. NTP Server: Click the - Lacie 2big Network 2 | User Manual - Page 38
POULTON User Manual Administering Your LaCie 2big Network 2 page 38 ✦✦ UPnP: This feature allows your 2big Network 2 to act as a UPnP multimedia server. Files stored in shares where UPnP service is active will be available to play on UPnP-enabled players (such as cell phones, computers, and game - Lacie 2big Network 2 | User Manual - Page 39
LaCie 2big Network 2 • DESIGN BY NEIL POULTON User Manual Administering Your LaCie 2big Network 2 page 39 4.7. Dashboard: Users This page allows you to manage user accounts. See below to learn how to accomplish user management-related tasks (Fig. 45). User data is organized in a table. ✦✦ An X in - Lacie 2big Network 2 | User Manual - Page 40
LaCie 2big Network 2 • DESIGN BY NEIL POULTON User Manual Administering Your LaCie 2big Network 2 page 40 4.7.2. Deleting a User 1. Click the gray "x" to the right of the user listing in the table. 2. In the confirmation box, click Delete (Fig. 47). 4.7.3. Editing a User 1. Click on the text in - Lacie 2big Network 2 | User Manual - Page 41
LaCie 2big Network 2 • DESIGN BY NEIL POULTON User Manual Administering Your LaCie 2big Network 2 page 41 4.8. Dashboard: Groups This page allows the administrator to manage groups. Groups help to simplify users management and access to shares. They allow administrators to change access rights to - Lacie 2big Network 2 | User Manual - Page 42
LaCie 2big Network 2 • DESIGN BY NEIL POULTON User Manual Administering Your LaCie 2big Network 2 page 42 4.8.3. Deleting a Group To delete a group, click the edit icon to the right of the group's listing (Fig. 51). In the window that opens, - Lacie 2big Network 2 | User Manual - Page 43
Manual Administering Your LaCie 2big Network 2 page 43 4.9. Dashboard: Shares Shares - network folders - comprise the storage capacity of the 2big Network 2. Out of the box, it has two shares, Share and Public, and USBShare is created automatically when storage is allocated to the USB connection - Lacie 2big Network 2 | User Manual - Page 44
LaCie 2big Network 2 • DESIGN BY NEIL POULTON User Manual Administering Your LaCie 2big Network 2 page 44 4.9.4. Setting/Modifying Access Rights for Users/Groups To modify access rights to the share for users or groups, follow the instructions below (and refer to Fig. 57). ✦✦ Modify user access ( - Lacie 2big Network 2 | User Manual - Page 45
account. 3. Input the 2big Network 2's IP address and create a hostname (ex. smithfamily.dyndns.org). 4. On the Dashboard, open the Network page and enter the ser- vice provider, username, hostname and password you set up. 5. Click Apply. 6. From any internet connection, open a web browser and type - Lacie 2big Network 2 | User Manual - Page 46
LaCie 2big Network 2 • DESIGN BY NEIL POULTON User Manual 4.10.2. Advanced Settings Proxy Configuration: The 2big Network 2 can be configured to connect to a proxy server. Fill in the server URL, port, and optional authentication information and click Apply. SMTP Configuration: To make sure your - Lacie 2big Network 2 | User Manual - Page 47
LaCie 2big Network 2 • DESIGN BY NEIL POULTON User Manual Administering Your LaCie 2big Network 2 page 47 4.11. Dashboard: Drive Information This page shows you information about disk usage and will allow you to reformat your drive. 4.11.1. Formatting Your 2big Network 2 When you click the top - Lacie 2big Network 2 | User Manual - Page 48
LaCie 2big Network 2 • DESIGN BY NEIL POULTON User Manual Administering Your LaCie 2big Network 2 page 48 4.11.2. Modifying the USB Share Capacity Under the heading USB Drive, click the number under the heading Capacity to modify the amount of capacity to be allocated for the USB access. You can - Lacie 2big Network 2 | User Manual - Page 49
User Manual Administering Your LaCie 2big Network 2 page 49 4.12. Dashboard: Eco Management Status light on: Uncheck this box to turn off the blue light. Note that this will not disable warning indicators. Eco Mode after: Set the duration of inactivity after which the drive will revert to Eco mode - Lacie 2big Network 2 | User Manual - Page 50
LaCie 2big Network 2 • DESIGN BY NEIL POULTON User Manual Administering Your LaCie 2big Network 2 page 50 4.12.1. UPS Management The 2big Network 2 supports UPS (uninterrupted power supply) management. If you connect a supported UPS device to the 2big Network 2's USB port, in the Dashboard you - Lacie 2big Network 2 | User Manual - Page 51
LaCie 2big Network 2 • DESIGN BY NEIL POULTON User Manual Administering Your LaCie 2big Network 2 page 51 4.12.2. Wake on LAN You can use LaCie Network Assistant (LNA) to wake your 2big Network 2. First time you use WOL: 1. You'll need your drive's MAC address the NAS product you wish to wake up from - Lacie 2big Network 2 | User Manual - Page 52
POULTON User Manual Administering Your LaCie 2big Network 2 page 52 4.13. Dashboard: Support The support page will allow you to access the system log and set up email alerts. System log: Click the Clear button to purge the system log. Click the Download button to save the log to your computer in - Lacie 2big Network 2 | User Manual - Page 53
User Manual Administering Your LaCie 2big Network 2 page 53 4.13.1. Email Notification Events The following events will trigger an email notification if an email address has been provided in the User page: Event Identifier Capacity Quota event Download Backup Temperature Password recovery RAID - Lacie 2big Network 2 | User Manual - Page 54
LaCie 2big Network 2 • DESIGN BY NEIL POULTON User Manual Administering Your LaCie 2big Network 2 page 54 4.14. Dashboard: Download The 2big Network 2 Dashboard features a torrent server client service uses bandwidth and system resources, multiple simultaneous downloads can impact 2big Network 2 - Lacie 2big Network 2 | User Manual - Page 55
LaCie 2big Network 2 • DESIGN BY NEIL POULTON User Manual Administering Your LaCie 2big Network 2 page 55 4.15. Dashboard: Copy This page will allow administrators to set up backups (Fig. 75). In order to use a share for a backup, the user initiating the backup must have Read/Write privileges for - Lacie 2big Network 2 | User Manual - Page 56
LaCie 2big Network 2 • DESIGN BY NEIL POULTON User Manual Administering Your LaCie 2big Network 2 page 56 4.16. Dashboard: External Ports This page provides you with information on devices connected to the 2big Network 2's USB or eSATA expansion port. The 2big Network 2 features a printer server. - Lacie 2big Network 2 | User Manual - Page 57
NEIL POULTON User Manual Administering Your LaCie 2big Network 2 page 57 4.16.1. Connecting an External Hard Drive You can connect an external USB or eSATA hard disk or USB key to back up the data on your LaCie 2big Network 2 or as a way to add storage capacity. Connected hard disks are accessed - Lacie 2big Network 2 | User Manual - Page 58
DESIGN BY NEIL POULTON User Manual Administering Your LaCie 2big Network 2 page 58 4.17. Dashboard: RAID This page will allow you to monitor and change the RAID array (Fig. 80). 4.17.1. Modify RAID Mode To modify the RAID mode, click the Change button. Then, choose which RAID mode and click Apply - Lacie 2big Network 2 | User Manual - Page 59
LaCie 2big Network 2 • DESIGN BY NEIL POULTON User Manual Administering Your LaCie 2big Network 2 page 59 4.17.2. About RAID Modes RAID0: RAID 0 (also called Spanning mode in some LaCie devices), is the fastest RAID mode. In a RAID 0 array, the available capacities of each disk are added together - Lacie 2big Network 2 | User Manual - Page 60
as a part of a RAID array and will begin to rebuild. IMPORTANT INFO: In the event that an individual hard disk fails in the LaCie 2big Network 2, please contact your LaCie reseller or LaCie Customer Support. Please replace a defective hard drive only with a new drive provided by LaCie. Fig. 85 Fig - Lacie 2big Network 2 | User Manual - Page 61
POULTON User Manual Administering Your LaCie 2big Network 2 page 61 4.18. Update Product Software LaCie may improve your network hard drive's software or add new features over time. See below for updating information. Note that you can always restore your drive to factory defaults by following - Lacie 2big Network 2 | User Manual - Page 62
NEIL POULTON User Manual Administering Your LaCie 2big Network 2 page 62 4.18.2. Method 2: Update with LaCie Network Assistant Software This update procedure will not erase your configuration or files saved to the drive. Recommendations for Updating Using LaCie Network Assistant ✦✦ Connect your PC - Lacie 2big Network 2 | User Manual - Page 63
will blink blue and red. 4. Continue to hold down the blue front button until the blue button is solid red. Release the blue front button. It will blink blue. 5. When the blinking stops, push (but don't hold the front blue button. The drive will reboot. Administering Your LaCie 2big Network 2 page - Lacie 2big Network 2 | User Manual - Page 64
POULTON User Manual 5. Technical Information 5.1. Optimizing Data Transfers Data transfers are the flow of data that accomplishes a task, usually related to moving data from storage to computer RAM, or between storage devices. With external drives, such as the 2big Network 2 connected via USB cable - Lacie 2big Network 2 | User Manual - Page 65
NEIL POULTON User Manual 6. Troubleshooting In the event that your LaCie 2big Network 2 is not working correctly, please take a look at the following Troubleshooting sections and at the FAQs published on our web site - www.lacie.com. One of these FAQs may provide an answer to your specific question - Lacie 2big Network 2 | User Manual - Page 66
LaCie 2big Network 2 • DESIGN BY NEIL POULTON User Manual Troubleshooting page 66 6.3. Troubleshooting the Network Connection Problem Question Solution The USB drive/key or USB printer connected to the USB expansion port is not recognized. Is the drive connected to your computer via USB type - Lacie 2big Network 2 | User Manual - Page 67
user with username and password; 2) the LaCie 2big Network 2 must be connected to the network via Ethernet for users to access the drive. I can not access my account. I enter my login and password and receive an error message. Is your password correct? If you input an email address in the User - Lacie 2big Network 2 | User Manual - Page 68
LaCie 2big Network 2 • DESIGN BY NEIL POULTON User Manual Troubleshooting page 68 6.4. Troubleshooting the USB Connection 6.4.1. Mac Users Problem Question Solution The USB drive/key or USB printer connected to the USB expansion port is not recognized. Is the drive connected to your computer - Lacie 2big Network 2 | User Manual - Page 69
LaCie 2big Network 2 • DESIGN BY NEIL POULTON User Manual Troubleshooting page 69 I cannot copy a file larger than 4 GB to the drive. Are you connected to the computer via USB? When you connect the 2big Network 2 to a computer via USB, the USB share of the drive that mounts on the computer is - Lacie 2big Network 2 | User Manual - Page 70
LaCie 2big Network 2 • DESIGN BY NEIL POULTON User Manual Troubleshooting page 70 The drive is not recognized by Does your computer's operating system Check your computer's documentation and see section 6. Re- the computer. support the file system? formatting the 2big Network 2. Is there an - Lacie 2big Network 2 | User Manual - Page 71
LaCie 2big Network 2 • DESIGN BY NEIL POULTON User Manual Troubleshooting page 71 The drive is making clicking noises. Is the sound "soft clicking" or "hard clicking"? Soft clicking can be the normal sound of the drive working. If the drive is functional, this is normal. Drives do not typically - Lacie 2big Network 2 | User Manual - Page 72
LaCie 2big Network 2 • DESIGN BY NEIL POULTON User Manual Contacting Customer Support page 72 7. Contacting Customer Support Before You Contact Technical Support 1. Read the manuals and review section 6. Troubleshooting. 2. Try to isolate the problem. If possible, make the drive the only external - Lacie 2big Network 2 | User Manual - Page 73
LaCie 2big Network 2 • DESIGN BY NEIL POULTON User Manual Contacting Customer Support page 73 7.1. LaCie Technical Support Contacts LaCie Asia http://www.lacie.com/cn/contact/ LaCie Belgium http://www.lacie.com/be/contact/ (Dutch) http://www.lacie.com/befr/contact/ (French) LaCie Canada http://www - Lacie 2big Network 2 | User Manual - Page 74
LaCie 2big Network 2 • DESIGN BY NEIL POULTON User Manual Warranty Information page 74 8. Warranty Information This Limited Warranty applies only to hardware products manufactured by or for LaCie that can be identified by the "LaCie" trademark, trade name, or logo affixed to them. The Limited
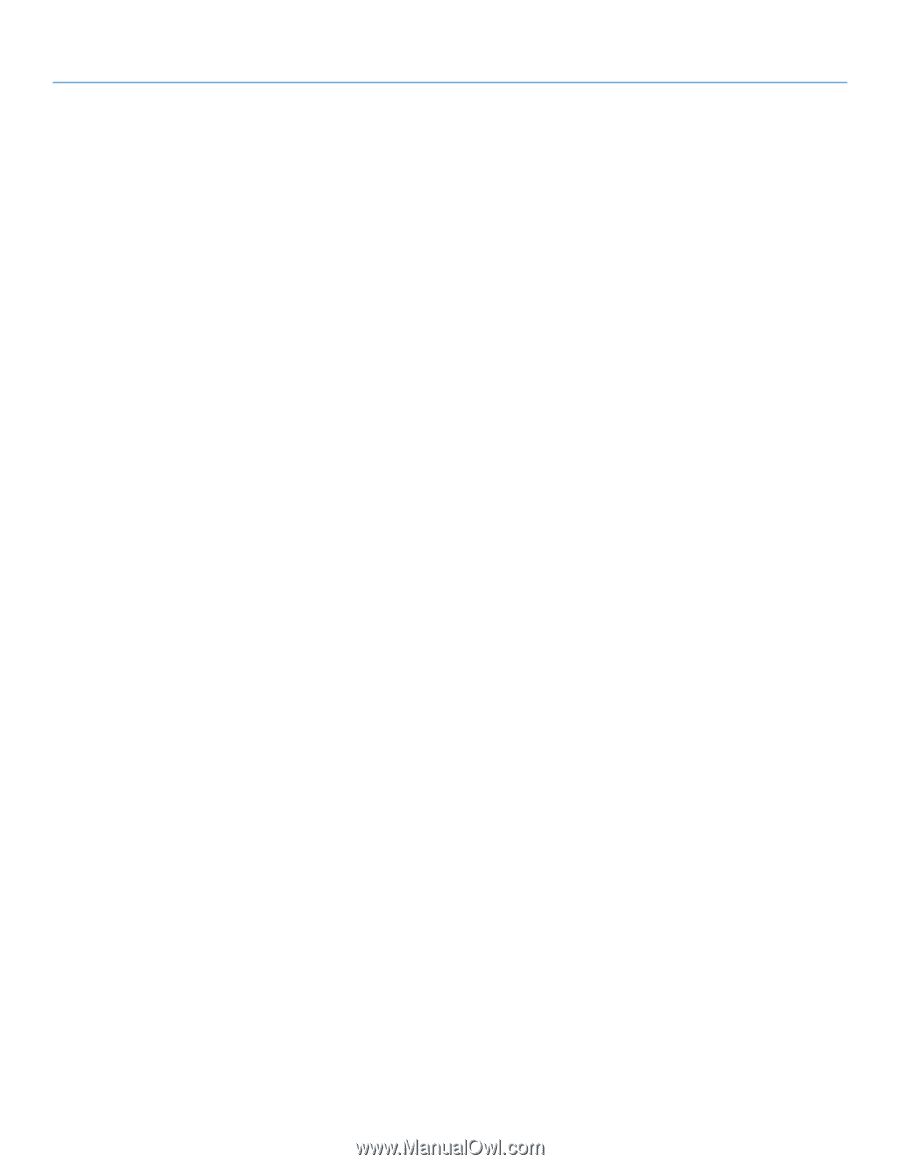
LaCie 2big Network 2
•
DESIGN BY NEIL POULTON
Table of Contents
User Manual
page 1
Table of Contents
1. Introduction
.................................................................................................................
6
1.1. Minimum System Requirements
......................................................................................................
7
1.1.1. Windows users
.................................................................................................................
7
1.1.2. Mac Users
.......................................................................................................................
7
1.1.3. Linux Users
......................................................................................................................
7
1.2. Box Content
.................................................................................................................................
8
1.3. Hard Drive Heat Management
.......................................................................................................
9
1.4. Views of the Drive
.......................................................................................................................
10
1.4.1. Front View
.....................................................................................................................
10
1.4.2. Rear View
......................................................................................................................
10
1.4.3. LED Behavior
.................................................................................................................
11
2.
Connecting to a Network
..........................................................................................
12
2.1.
STEP 1: Connect the Power Supply
...............................................................................................
13
2.2.
STEP 2: Connect the Ethernet Cable
.............................................................................................
14
2.3.
STEP 3: Connect using LaCie Network Assistant
............................................................................
15
2.4.
STEP 4: Completing the Setup Wizard
..........................................................................................
17
2.5. Power Button Functions
...............................................................................................................
18
2.6. Assigning a Static IP Address
........................................................................................................
19
3.
Accessing and Transferring Files
...............................................................................
20
3.1. About Default Shares
..................................................................................................................
20
3.2.
Accessing Shares Using LaCie Network Assistant
...........................................................................
21
3.2.1. Switching User
................................................................................................................
23
3.2.2. Map Shares
...................................................................................................................
24
3.3. Accessing Shares Using File Browser
.............................................................................................
25
3.3.1.
About the File Browser
....................................................................................................
25
3.4. Accessing Shares via USB
............................................................................................................
26
3.4.1.
STEP 1: Connecting the USB cable
...................................................................................
27
3.4.2.
STEP 2: Turn On the Drive
..............................................................................................
28
3.4.3.
Disconnecting the USB Connection
..................................................................................
29
3.5. Accessing Shares through the Internet
...........................................................................................
30
3.6. Accessing Shares via FTP
.............................................................................................................
31
3.7. Multimedia Server
.......................................................................................................................
32
3.8. iTunes Music Server
....................................................................................................................
33
4.
Administering Your LaCie 2big Network 2
................................................................
34
4.1. Dashboard: Accessing
.................................................................................................................
35
4.2. Dashboard: Welcome Page
.........................................................................................................
36
4.3. Dashboard: Navigation
...............................................................................................................
36
4.4. Dashboard: Logging Out
............................................................................................................
36
4.5. Dashboard: Restart/Shutdown
......................................................................................................
36
4.6. Dashboard: General Settings
.......................................................................................................
37
4.6.1. Active Directory
..............................................................................................................
38
4.7. Dashboard: Users
.......................................................................................................................
39
4.7.1.
Adding a New User
........................................................................................................
39
4.7.2. Deleting a User
..............................................................................................................
40
4.7.3. Editing a User
................................................................................................................
40
4.8. Dashboard: Groups
....................................................................................................................
41
4.8.1. Adding New Group
........................................................................................................
41
4.8.2. Editing a Group
.............................................................................................................
41