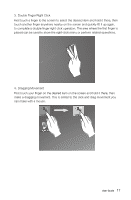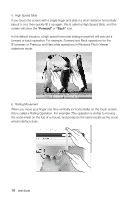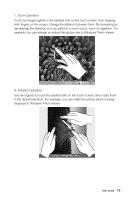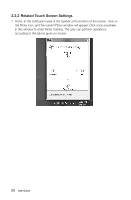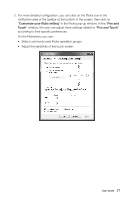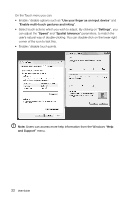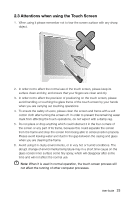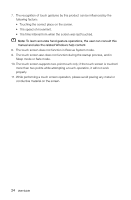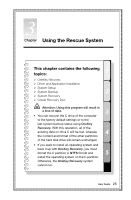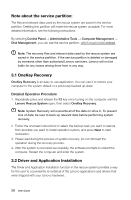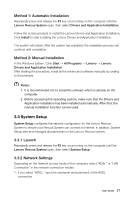Lenovo IdeaCentre B520 Lenovo IdeaCentre B5 Series User Guide - Page 27
user's natural way of double-clicking. You can double-click on the lower right
 |
View all Lenovo IdeaCentre B520 manuals
Add to My Manuals
Save this manual to your list of manuals |
Page 27 highlights
On the Touch menu you can: • Enable / disable options such as "Use your finger as an input device" and "Enable multi-touch gestures and inking". • Select touch actions which you wish to adjust. By clicking on "Settings", you can adjust the "Speed" and "Spatial tolerance" parameters, to match the user's natural way of double-clicking. You can double-click on the lower right corner of the icon to test this. • Enable / disable touch points. Note: Users can access more help information from the Windows "Help and Support" menu. 22 User Guide
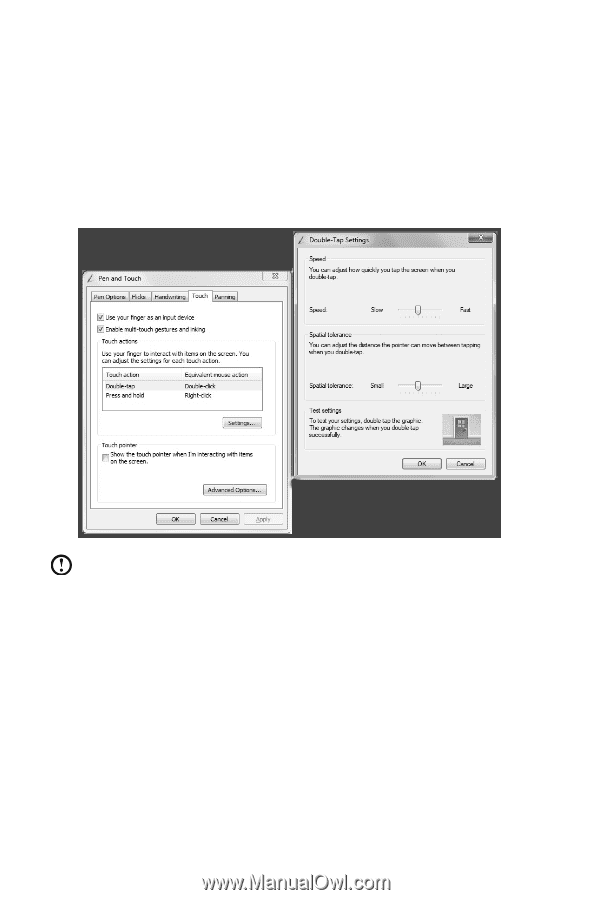
22
User Guide
On the Touch menu you can:
•
Enable / disable options such as “
Use your finger as an input device
” and
“
Enable multi-touch gestures and inking
”.
•
Select touch actions which you wish to adjust. By clicking on “
Settings
”, you
can adjust the “
Speed
” and “
Spatial tolerance
” parameters, to match the
user’s natural way of double-clicking. You can double-click on the lower right
corner of the icon to test this.
•
Enable / disable touch points.
Note:
Users can access more help information from the Windows “
Help
and Support
” menu.