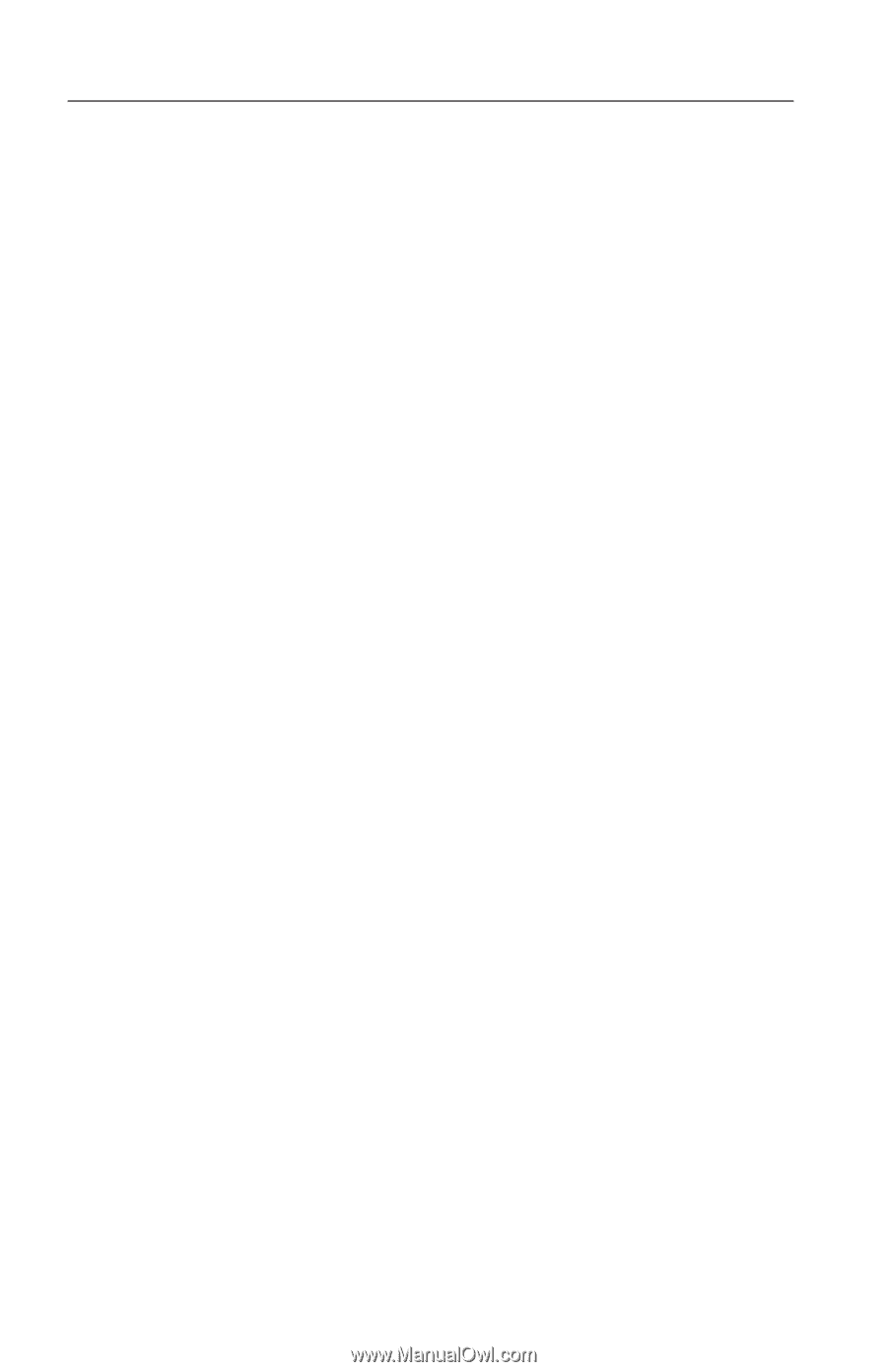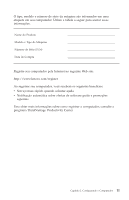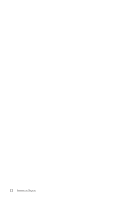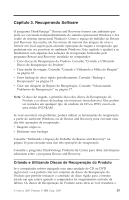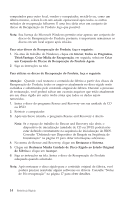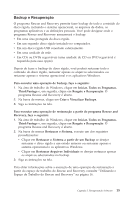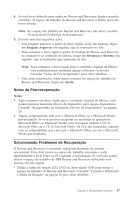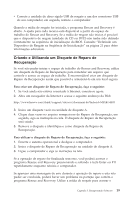Lenovo ThinkCentre A52 (Brazilian Portuguese) Quick reference guide - Page 34
Utilizando, Espaço, Trabalho, Rescue, Recovery
 |
View all Lenovo ThinkCentre A52 manuals
Add to My Manuals
Save this manual to your list of manuals |
Page 34 highlights
Utilizando o Espaço de Trabalho do Rescue and Recovery O espaço de trabalho do Rescue and Recovery reside em uma área oculta protegida do disco rígido que opera independentemente do sistema operacional Windows. Isso permite a execução de operações de recuperação mesmo que o sistema operacional Windows não possa ser iniciado. Você pode executar as seguintes operações de recuperação a partir do espaço de trabalho do Rescue and Recovery: v Resgatar Arquivos a partir do Disco Rígido ou de um Backup: O programa Rescue and Recovery permite localizar arquivos no disco rígido e transferi-los para uma unidade de rede ou outra mídia gravável, como uma unidade de disco rígido USB ou um disquete. Essa solução estará disponível mesmo que você não tenha feito backup dos arquivos ou se tiverem sido feitas alterações nos arquivos desde que você fez a última operação de backup. Você também pode resgatar arquivos individuais de um backup do Rescue and Recovery localizado em seu disco rígido local, um dispositivo USB ou uma unidade de rede. v Restaurar o Disco Rígido a partir de um Backup do Rescue and Recovery: Após executar uma operação de backup utilizando o programa Rescue and Recovery, é possível executar operações de restauração a partir do Rescue and Recovery, mesmo que não consiga iniciar o Windows. v Restaurar o Disco Rígido para o Conteúdo de Fábrica: O espaço de trabalho do Rescue and Recovery permite restaurar o conteúdo completo do disco rígido para o mesmo estado em que estava quando enviado originalmente da fábrica. Se você tiver várias partições no disco rígido, terá a opção de restaurar o conteúdo de fábrica para a partição C: e deixar as outras partições intactas. Como o espaço de trabalho do Rescue and Recovery opera independentemente do sistema operacional Windows, você poderá restaurar o conteúdo de fábrica mesmo que não consiga iniciar o Windows. Atenção: Se você restaurar o disco rígido a partir de um backup do Rescue and Recovery ou restaurá-lo ao conteúdo de fábrica, todos os arquivos na partição do disco rígido principal (normalmente a unidade C) serão excluídos no processo de recuperação. Se possível, faça cópias de arquivos importantes. Se não conseguir iniciar o Windows, você poderá utilizar o recurso Resgatar arquivos no espaço de trabalho do Rescue and Recovery para copiar arquivos do disco rígido para outra mídia. Para iniciar o espaço de trabalho do Rescue and Recovery, faça o seguinte: 1. Desligue o computador por pelo menos 5 segundos. 2. Pressione e solte repetidamente a tecla Enter ou F11 ao inicializar seu computador. 3. Ao ouvir sinais sonoros ou ver uma tela de logotipo, pare de pressionar a tecla Enter ou F11. 16 Referência Rápida