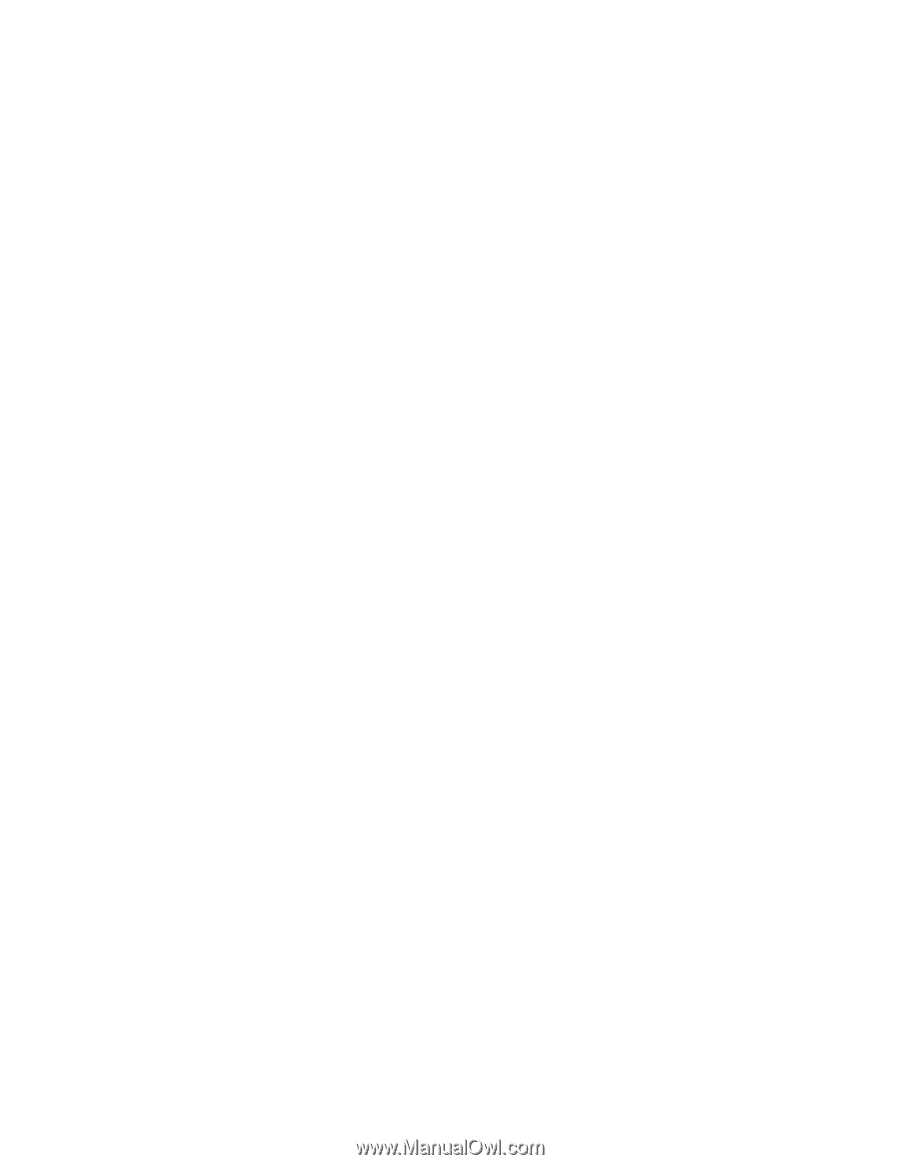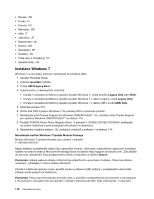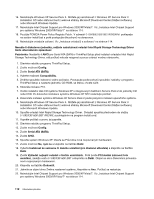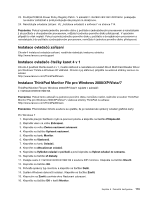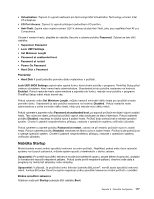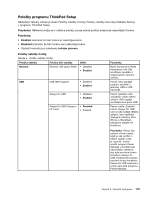Lenovo ThinkPad Edge E420 (Czech) User Guide - Page 132
Instalace Intel Chipset Support pro systémy Windows 2000/XP/Vista/7, Instalace ovladačů a softwaru
 |
View all Lenovo ThinkPad Edge E420 manuals
Add to My Manuals
Save this manual to your list of manuals |
Page 132 highlights
17. Klepněte na tlačítko OK a zavřete okno Nastavení zobrazení. Systém Windows XP 1. Klepněte pravým tlačítkem myši na pracovní plochu a v zobrazené nabídce klepněte na Vlastnosti. 2. Vyberte kartu Nastavení. 3. Klepněte na kartu Upřesnit. 4. Vyberte kartu Monitor. 5. Ze seznamu typů monitorů vyberte Monitor Plug and Play. 6. Klepněte na Vlastnosti. 7. Klepněte na kartu Ovladač, poté klepněte na volbu Aktualizovat ovladač. Spustí se Průvodce aktualizací hardwaru. 8. V okně připojení k Windows Update vyberte možnost Ne, nyní ne a klepněte na Další. 9. Vyberte Instalovat ze seznamu či daného umístění (pro zkušené uživatele). 10. Klepněte na tlačítko Další. 11. Vyberte možnost Nevyhledávat, zvolím ovladač k instalaci. 12. Klepněte na tlačítko Další. 13. Klepněte na tlačítko Z diskety. 14. Klepněte na tlačítko Procházet. 15. Zadejte cestu C:\SWTOOLS\DRIVERS\MONITOR jako umístění adresáře a pak vyberte soubor TPLCD.INF. 16. Klepněte na tlačítko OK. 17. Systém nyní zobrazí ThinkPad Display. Klepněte na tlačítko Další. Systém zkopíruje INF soubor ThinkPad Monitor a barevný profil. 18. Klepněte na tlačítko Dokončit a pak na Zavřít. 19. Klepněte na kartu Správa barev. 20. Klepněte na tlačítko Přidat. 21. Zvolte položku TPFLX.ICM nebo TPLCD.ICM a klepněte na tlačítko Přidat. 22. Klepněte na tlačítko OK a zavřete okno Vlastnosti. Instalace Intel Chipset Support pro systémy Windows 2000/XP/Vista/7 Dříve než začnete Před instalací operačního systému zkopírujte všechny podadresáře a soubory z adresáře C:\SWTOOLS na přenosné úložné zařízení, abyste předešli ztrátě souborů během instalace. Intel Chipset Support pro Windows 2000, XP,Vista a 7 nainstalujte takto: 1. Obnovte adresář C:\SWTOOLS ze záložní kopie, kterou jste vytvořili před instalací. 2. Spusťte soubor infinst_autol.exe v adresáři C:\SWTOOLS\DRIVERS\INTELINF. Instalace ovladačů a softwaru Ovladače zařízení najdete v adresáři C:\SWTOOLS\DRIVERS na pevném disku. Budete muset nainstalovat také aplikační software uložený v adresáři C:\SWTOOLS\APPS na pevném disku. Přečtěte si pokyny v části „Opětovná instalace předinstalovaných aplikací a ovladačů zařízení" na stránce 76. Poznámka: Pokud na své jednotce pevného disku nemůžete najít potřebné doplňkové soubory, ovladače zařízení nebo aplikační software, případně chcete-li získat nejnovější aktualizace, navštivte webovou stránku 114 Uživatelská příručka