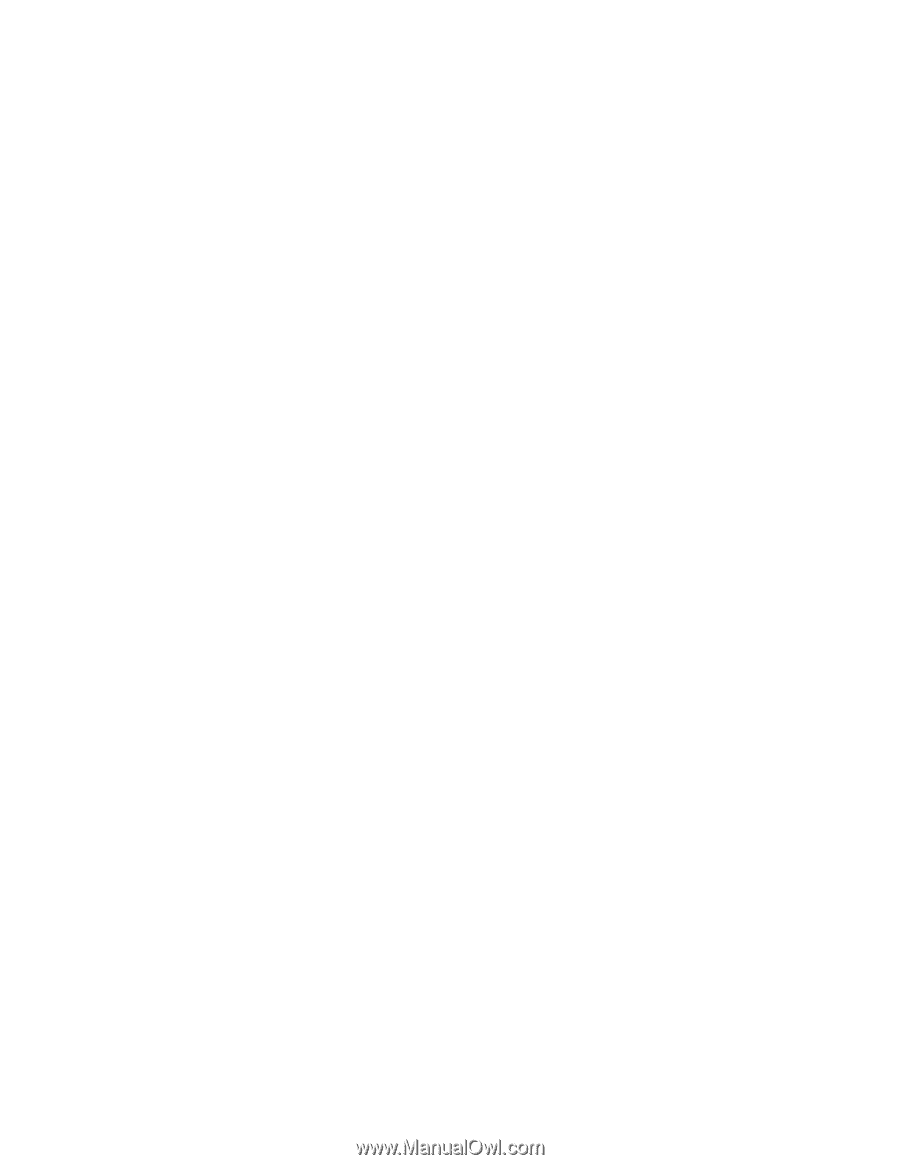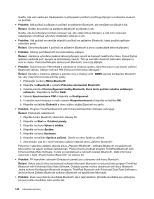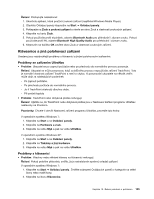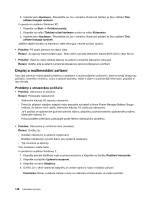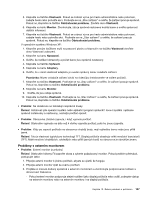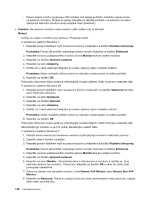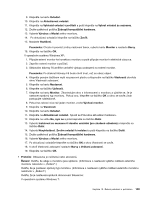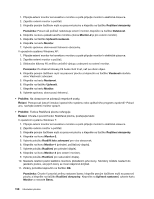Lenovo ThinkPad Edge E420 (Czech) User Guide - Page 163
Klávesnice a jiná polohovací zařízení, Problémy se zařízením UltraNav
 |
View all Lenovo ThinkPad Edge E420 manuals
Add to My Manuals
Save this manual to your list of manuals |
Page 163 highlights
Řešení: Postupujte následovně: 1. Ukončete aplikaci, která používá zvukové zařízení (například Windows Media Player). 2. Otevřete Ovládací panely klepnutím na Start ➙ Ovládací panely. 3. Poklepejte na Zvuk a zvuková zařízení a otevře se okno Zvuk a vlastnosti zvukových zařízení. 4. Klepněte na kartu Zvuk. 5. Pokud používáte profil sluchátek, vyberte Bluetooth Audio pro přehrávání i záznam zvuku. Pokud používáte profil AV, vyberte Bluetooth High Quality Audio pro přehrávání i záznam zvuku. 6. Klepnutím na tlačítko OK zavřete okno Zvuk a vlastnosti zvukových zařízení. Klávesnice a jiná polohovací zařízení Uvedeny jsou nejobvyklejší problémy s klávesnicí a jinými polohovacími zařízeními: Problémy se zařízením UltraNav • Problém: Ukazatel se po zapnutí počítače nebo po přechodu do normálního provozu posunuje. Řešení: Ukazatel se může posunovat, když za běžného provozu nepoužíváte zařízení TrackPoint. Toto je normální vlastnost zařízení TrackPoint a není to chyba. K posunování ukazatele na několik vteřin může dojít za následujících podmínek: - Po zapnutí počítače. - Po přechodu počítače do normálního provozu. - Je-li TrackPoint stisknutý dlouhou dobu. - Při změně teploty • Problém: TrackPoint nebo dotyková ploška nefungují. Řešení: Ujistěte se, že TrackPoint nebo dotyková ploška jsou v Nastavení zařízení programu UltraNav nastaveny na Povoleno. Poznámky: Chcete-li otevřít Nastavení zařízení programu UltraNav, proveďte tyto kroky: V operačním systému Windows 7: 1. Klepněte na Start a na Ovládací panely. 2. Klepněte na Hardware a zvuk. 3. Klepněte na volbu Myš a pak na volbu UltraNav. V operačním systému Windows XP: 1. Klepněte na Start a na Ovládací panely. 2. Klepněte na Tiskárny a jiný hardware. 3. Klepněte na volbu Myš a pak na volbu UltraNav. Problémy s klávesnicí • Problém: Všechny nebo některé klávesy na klávesnici nefungují. Řešení: Pokud problém přetrvává, ověřte, že je nainstalován správný ovladač zařízení. V operačním systému Windows 7: 1. Klepněte na Start ➙ Ovládací panely. Změňte zobrazení Ovládacích panelů z kategorie na velké ikony nebo malé ikony. 2. Klepněte na ikonu Klávesnice. Kapitola 10. Řešení problémů s počítačem 145