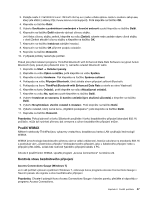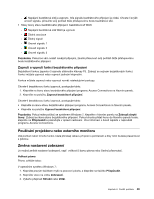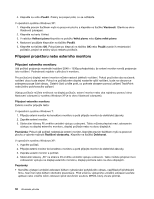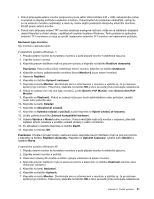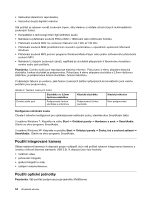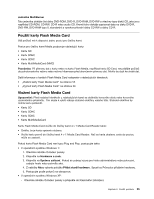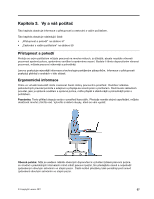Lenovo ThinkPad Edge E420 (Czech) User Guide - Page 70
Použití dvou displejů, Používání funkce Rozšířená plocha
 |
View all Lenovo ThinkPad Edge E420 manuals
Add to My Manuals
Save this manual to your list of manuals |
Page 70 highlights
8. Pokud se zobrazí více než dva monitory, zvolte Výchozí monitor. 9. Klepněte na Vlastnosti. 10. Klepněte na kartu Ovladač. 11. Klepněte na Aktualizovat ovladač. Spustí se Průvodce aktualizací hardwaru. 12. Klepněte na volbu Ne, nyní ne a poté klepněte na tlačítko Další. 13. Vyberte Instalovat ze seznamu či daného umístění (pro zkušené uživatele) a klepněte na tlačítko Další. 14. Vyberte Nevyhledávat. Zvolím ovladač k instalaci a poté klepněte na tlačítko Další. 15. Zrušte zaškrtnutí políčka Zobrazit kompatibilní hardware. 16. Vyberte Výrobce a Model svého monitoru. Pokud nemůžete najít svůj monitor v seznamu, přerušte instalaci tohoto ovladače a použijte ovladač dodaný s vaším monitorem. 17. Po aktualizaci ovladače klepněte na tlačítko OK a okno Vlastnosti se zavře. 18. V okně Vlastnosti zobrazení nastavte Barvy a Velikost zobrazení. 19. Klepněte na tlačítko OK. Doporučení pro připojení externího monitoru • Při instalaci operačního systému musíte nainstalovat také ovladač obrazovky pro svůj monitor, který byl dodán s počítačem, a soubor INF monitoru, který byl dodán s externím monitorem. • Pokud nastavíte vyšší rozlišení, než jaké používáte na panelu, a použijete panel, který toto rozlišení nepodporuje, využijte funkci virtuální obrazovky, jež vám umožní zobrazit pouze část obrazu ve vysokém rozlišení, který váš počítač vytvoří. Ostatní části uvidíte poté, co posunete obrazem pomocí zařízení TrackPoint nebo jiného polohovacího zařízení. Poznámka: Funkce virtuální obrazovky není podporována v systému Windows 7. • Pokud je vámi používaný monitor zastaralý, rozlišení a obnovovací frekvence mohou být omezeny. Použití dvou displejů Používání funkce Rozšířená plocha Váš počítač podporuje funkci s názvem Rozšířená plocha. Pomocí funkce Rozšířená plocha můžete zobrazit výstup jak na displeji počítače, tak na externím monitoru. Rovněž můžete pro jednotlivé monitory zobrazit různé obrazy plochy. Funkci Rozšířená plocha můžete použít bez jakýchkoliv změn nastavení. Pokud funkce nefunguje, zapněte ji pomocí pokynů v části „Zapnutí funkce Rozšířená plocha" na stránce 53. Doporučení pro používání funkce Rozšířená plocha • Chcete-li v režimu Rozšířená plocha zobrazit obraz přes celou obrazovku v systému DOS, zobrazí se obrazovka DOS pouze na primárním displeji. Ostatní displeje budou černé. Je-li váš počítač vybaven grafickým adaptérem od společnosti Intel®, můžete za primární určit jiný displej: 1. Stiskněte kombinaci kláves Ctrl+Alt+Fn+F12. Otevře se okno Intel CUI. 2. Vyberte položku Rozšířená plocha. 3. Změňte nastavení pro určení primárního displeje. • Je-li přes celou obrazovku přehrávána aplikace využívající technologie DirectDraw nebo Direct3D, je obraz zobrazen pouze na primárním displeji. • V režimu Rozšířená plocha není možné využívat funkci přepínání displeje. 52 Uživatelská příručka