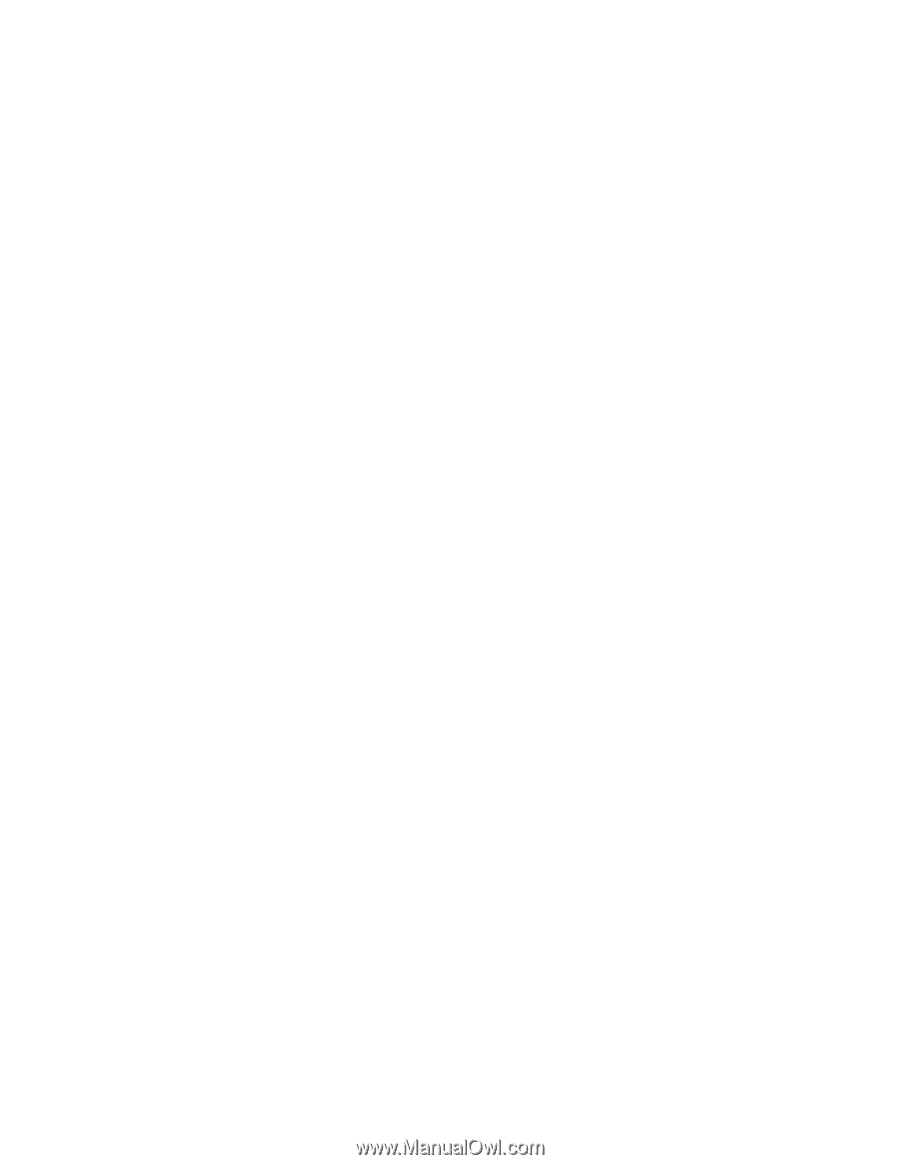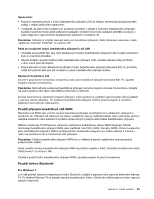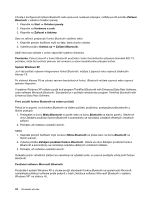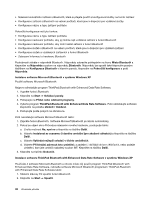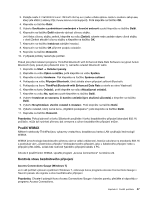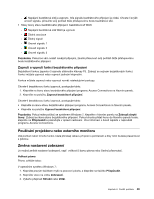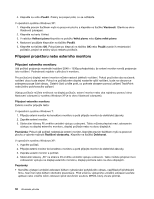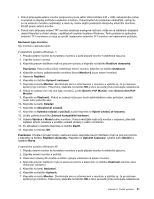Lenovo ThinkPad Edge E420 (Czech) User Guide - Page 65
Použití WiMAX, Kontrola stavu bezdrátového připojení
 |
View all Lenovo ThinkPad Edge E420 manuals
Add to My Manuals
Save this manual to your list of manuals |
Page 65 highlights
3. Zadejte cestu C:\SWTOOLS\Drivers\TPBTooth\Setup.exe (nebo určete úplnou cestu k souboru setup.exe, který jste stáhli z adresy http://www.lenovo.com/support). Poté klepněte na tlačítko OK. 4. Klepněte na tlačítko Další. 5. Vyberte Souhlasím s podmínkami uvedenými v licenční smlouvě a poté klepněte na tlačítko Další. 6. Klepnutím na tlačítko Další vyberete výchozí cílovou složku. Je-li třeba cílovou složku změnit, klepněte na volbu Změnit, vyberte nebo zadejte název cílové složky v okně Změnit aktuální cílovou složku a klepněte na tlačítko OK. 7. Klepnutím na tlačítko Instalovat zahájíte instalaci. 8. Klepnutím na tlačítko OK přijmete podpis ovladače. 9. Klepněte na tlačítko Dokončit. 10. V případě potřeby restartujte počítač. Pokud jste před instalací programu ThinkPad Bluetooth with Enhanced Data Rate Software nevypnuli funkci Bluetooth (tedy pokud jste přeskočili krok 1), nahraďte ovladač Bluetooth takto: 1. Klepněte na Start ➙ Ovládací panely. 2. Klepněte na volbu Výkon a údržba, poté klepněte na volbu Systém. 3. Klepněte na kartu Hardware. Pak klepněte na tlačítko Správce zařízení. 4. Poklepejte na volbu Připojení Bluetooth, čímž získáte strom připojení zařízení Bluetooth. 5. Poklepejte na ikonu ThinkPad Bluetooth with Enhanced Data Rate a otevře se okno Vlastnosti. 6. Klepněte na kartu Ovladač, poté klepněte na volbu Aktualizovat ovladač. 7. Klepněte na volbu Ne, nyní ne a poté klepněte na tlačítko Další. 8. Vyberte Instalovat ze seznamu či daného umístění (pro zkušené uživatele) a klepněte na tlačítko Další. 9. Vyberte Nevyhledávat. Zvolím ovladač k instalaci. Poté klepněte na tlačítko Další. 10. Vyberte ovladač, který nemá ikonu „Digitálně podepsáno"; poté klepněte na tlačítko Další. 11. Klepněte na tlačítko Dokončit. Poznámka: Pokud zároveň s funkcí Bluetooth používáte i funkci bezdrátového připojení (standard 802.11) počítače, může být rychlost přenosu dat omezena a výkon bezdrátového připojení snížen. Použití WiMAX Některé notebooky ThinkPad jsou vybaveny vestavěnou bezdrátovou kartou LAN využívající technologii WiMAX. WiMAX je technologie bezdrátového přenosu dat na velké vzdálenosti, která je založena na standardu 802.16 a poskytuje vám „účastnickou přípojku" širokopásmového připojení, jako u kabelového připojení nebo u připojení přes ADSL, avšak bez nutnosti fyzického připojení kabelu k PC. Chcete-li použít funkci WiMAX, spusťte program „Access Connections" na stránce 22. Kontrola stavu bezdrátového připojení Access Connections Gauge (Windows 7) Je-li váš počítač vybaven systémem Windows 7, zobrazuje ikona programu Access Connections Gauge v hlavním panelu sílu signálu a stav bezdrátového připojení. Poznámka: Chcete-li zobrazit ikonu Access Connections Gauge v hlavním panelu, přečtěte si nápovědu v programu Access Connections. Kapitola 2. Použití počítače 47