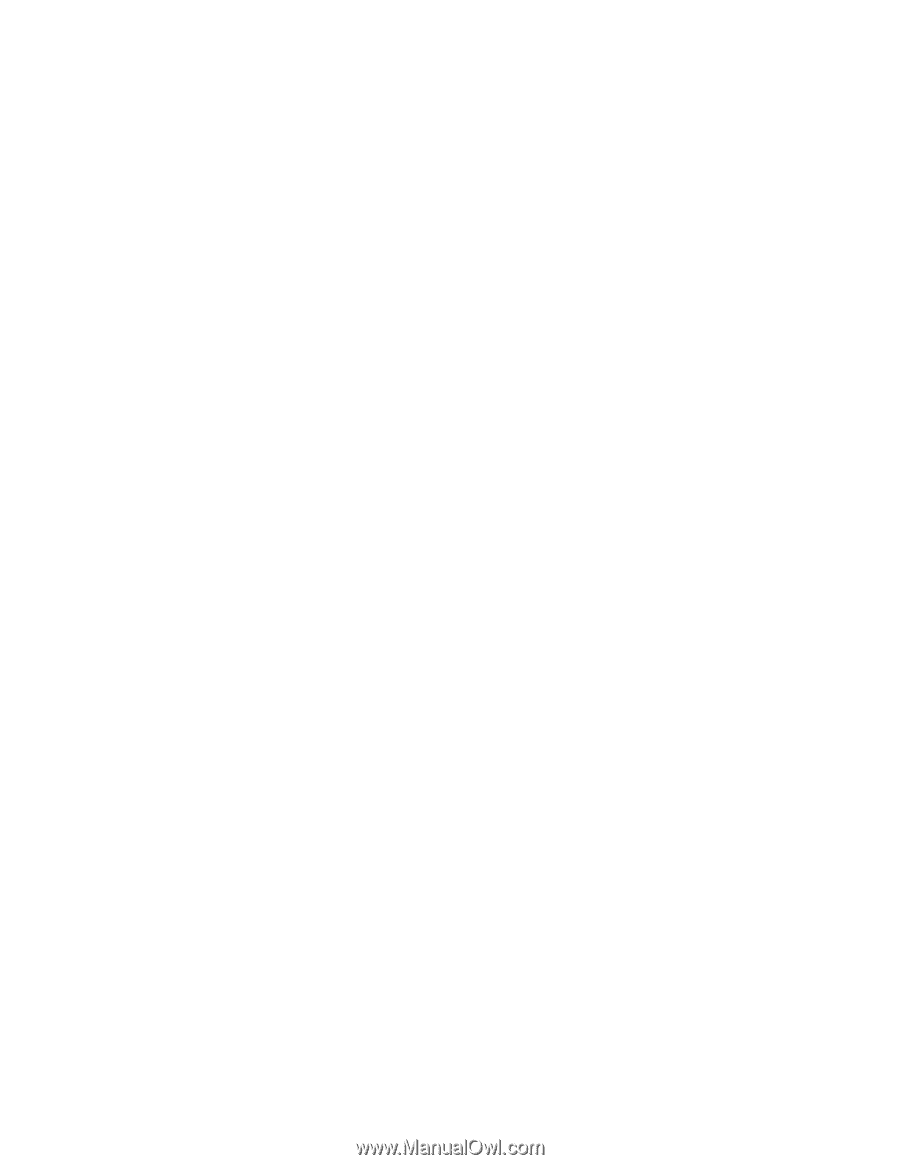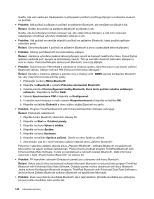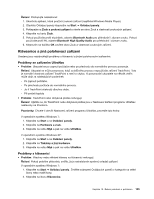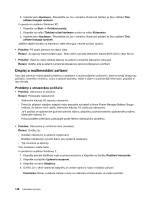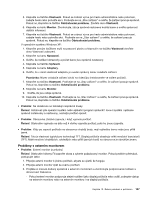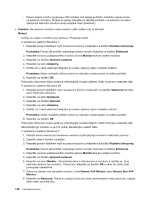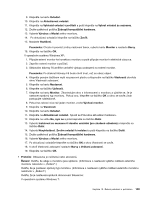Lenovo ThinkPad Edge E420 (Czech) User Guide - Page 162
selhala. Selhalo rozhraní PIM Personal Information Manager., with Enhanced Data Rate Software
 |
View all Lenovo ThinkPad Edge E420 manuals
Add to My Manuals
Save this manual to your list of manuals |
Page 162 highlights
Ověřte, zda vám nastavení zabezpečení na připojeném počítači umožňuje připojení a zobrazení souborů na počítači. • Problém: Váš počítač je připojen k počítači se zařízením Bluetooth, ale nemůžete se připojit k síti. Řešení: Ověřte, že počítač se zařízením Bluetooth je připojen k síti. Ověřte, zda byl připojený počítač nastaven tak, aby sdílel síťové připojení, a zda vám nastavení zabezpečení umožňuje vytvoření vzdáleného přístupu k síti. • Problém: Váš počítač se nemůže připojit k počítači se zařízením Bluetooth, který používá aplikace sériového portu. Řešení: Obnovte připojení k počítači se zařízením Bluetooth a znovu vyzkoušejte sériové připojení. • Problém: Sériový port Bluetooth byl automaticky odpojen. Řešení: Jakmile je vytvořeno jakékoli sériové připojení, spustí se časovač neaktivního stavu. Pokud žádná aplikace neotevře port, spojení se automaticky ukončí. Toto je normální vlastnost sériového připojení a není to chyba. Pokud potřebujete sériový port Bluetooth, znovu jej připojte. • Problém: Synchronizace PIM selhala a zobrazila se chybová zpráva „Synchronizace s xxx (název zařízení Bluetooth) selhala. Selhalo rozhraní PIM (Personal Information Manager)." Řešení: Spusťte e-mailovou aplikaci a založte nový e-mailový účet. NEBO upravte konfiguraci Bluetooth tak, aby nesynchronizovala položky pošty: 1. Poklepejte na ikonu Místa Bluetooth. 2. Klepněte na Bluetooth a vyberte Průvodce nastavením Bluetooth. 3. Vyberte položku Chci konfigurovat služby Bluetooth, které tento počítač nabídne vzdáleným zařízením. Klepněte na tlačítko Další. 4. Vyberte Synchronizace PIM a klepněte na Konfigurovat. 5. V nabídce synchronizace e-mailu vyberte Nesynchronizovat a klepněte na tlačítko OK. 6. Klepněte na tlačítko Dokončit a okno výběru služby Bluetooth se zavře. • Problém: Program ThinkPad Bluetooth with Enhanced Data Rate Software nefunguje. Řešení: Postupujte následovně: 1. Zapněte funkci Bluetooth stisknutím klávesy F9. 2. Klepněte na Start ➙ Ovládací panely. 3. Klepněte na ikonu Výkon a údržba. 4. Klepněte na ikonu Systém. 5. Klepněte na kartu Hardware. 6. Klepněte na tlačítko Správce zařízení. Otevře se okno Správce zařízení. 7. Zkontrolujte, zda se v okně seznamu zařízení objevila slova „Zařízení Bluetooth". Pokud se v seznamu zařízení objevila slova „Připojení Bluetooth", software Bluetooth od společnosti Microsoft je na vašem počítači nainstalován. Pokud chcete používat program ThinkPad Bluetooth with Enhanced Data Rate Software, musíte jej nainstalovat a nahradit ovladač Bluetooth. Další informace naleznete v části „Použití funkce Bluetooth" na stránce 43. • Problém: Při klasickém zobrazení Ovládacích panelů jsou zobrazeny dvě ikony Bluetooth. Řešení: Pokud jste již dříve nainstalovali software Microsoft Bluetooth a nyní používáte program ThinkPad Bluetooth with Enhanced Data Rate Software, Ovládací panely mohou obsahovat dvě ikony Bluetooth. Jedna je ikona Konfigurace Bluetooth programu ThinkPad Bluetooth with Enhanced Data Rate Software a druhá je ikona Zařízení Bluetooth softwaru Bluetooth od společnosti Microsoft. • Problém: Zvuk nevychází ze sluchátek Bluetooth, ale z reproduktorů, přestože sluchátka jsou připojena pomocí profilu sluchátek nebo profilu AV. 144 Uživatelská příručka