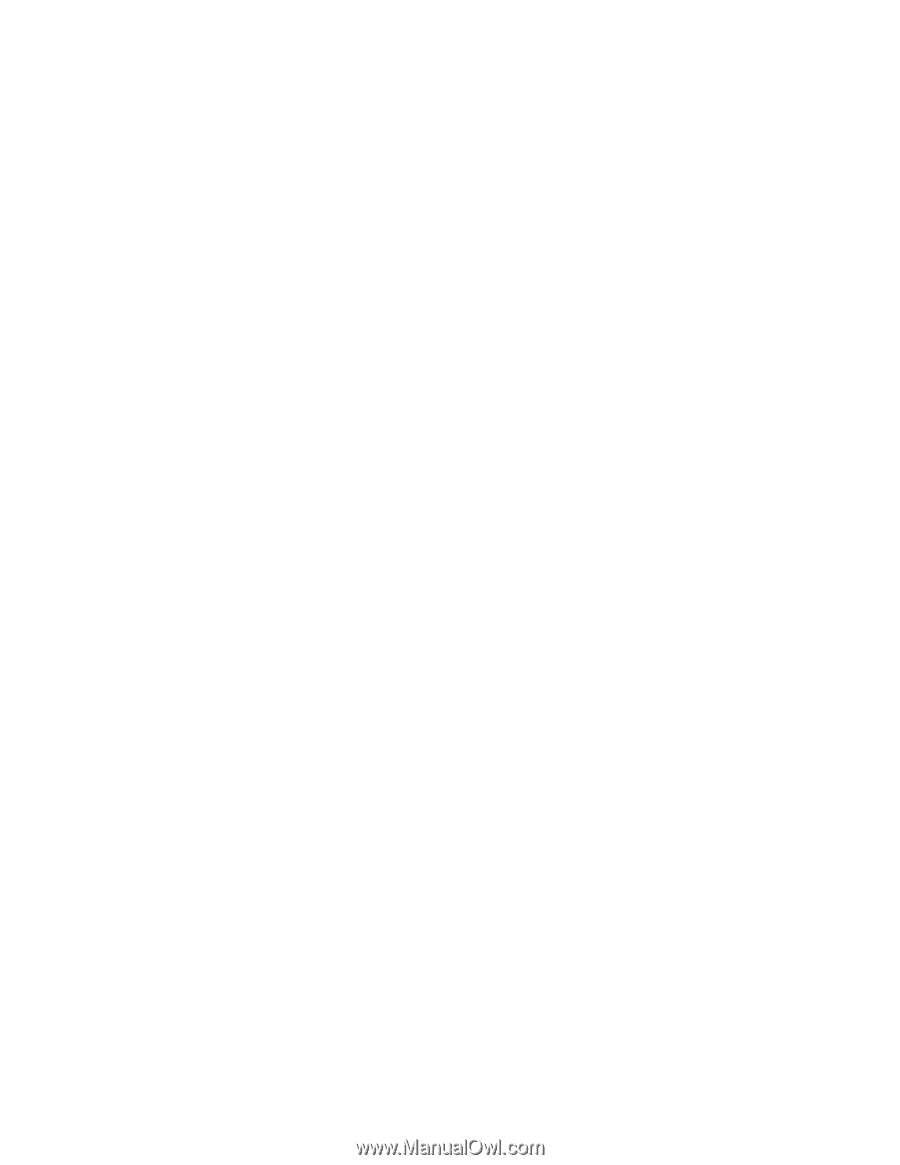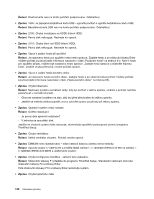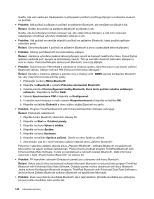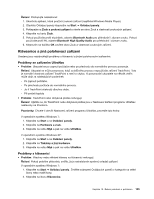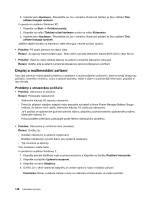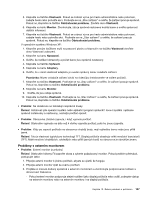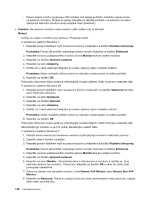Lenovo ThinkPad Edge E420 (Czech) User Guide - Page 161
with Enhanced Data Rate Software, postupujte, Zařízení, Bluetooth
 |
View all Lenovo ThinkPad Edge E420 manuals
Add to My Manuals
Save this manual to your list of manuals |
Page 161 highlights
2. Klepněte na Start ➙ Ovládací panely. 3. Klepněte na Tiskárny a jiný hardware. 4. Klepněte na Zařízení Bluetooth. 5. Klepněte na kartu Možnosti. 6. Klepněte na Další informace o nastavení funkce Bluetooth Poznámka: Používáte-li program ThinkPad Bluetooth with Enhanced Data Rate Software, postupujte podle následujících instrukcí. Poznámka: Zkontrolujte připojení a ověřte, že zařízení, ke kterému se chcete připojit, není vyhledáváno žádným jiným zařízením Bluetooth. Připojení Bluetooth neumožňuje souběžné vyhledávání. • Problém: Hledáte zařízení Bluetooth klepnutím na Zobrazit zařízení v dosahu v Místa Bluetooth, ale nic nelze nalézt. Řešení: Ověřte, že zařízení, ke kterému se chcete připojit, má povoleno připojení Bluetooth. Jakmile se ujistíte, že vše je správně nastaveno, vypněte Bluetooth a znovu jej spusťte nebo restartujte počítač. Poté znovu spusťte vyhledávání zařízení. • Problém: Nelze se připojit k žádnému zařízení Bluetooth. Řešení: Ověřte, že váš počítač i zařízení jsou spuštěny a mají aktivovány antény Bluetooth. Jakmile se ujistíte, že vše je správně nastaveno, vypněte Bluetooth a znovu jej spusťte nebo restartujte počítač. Poté obnovte připojení k zařízení. Pokud problém přetrvá, nainstalujte software Bluetooth znovu a obnovte připojení k zařízení. • Problém: Váš počítač je připojen k zařízení Bluetooth, ale nemůžete používat služby tohoto zařízení. Řešení: Ověřte, že zařízení má povoleno připojení Bluetooth. 1. Poklepejte na ikonu Místa Bluetooth. 2. Přejděte na Úlohy Bluetooth a klepněte na Zobrazit zařízení v dosahu. Pokud zařízení nemůžete najít, je možné, že přestalo odpovídat. Ověřte, že zařízení má povoleno připojení Bluetooth. Pokud jej vyhledáte, připojte se k požadovaným službám. Pokud jste si jistí, že zařízení odpovídá, vypněte Bluetooth a znovu jej spusťte nebo restartujte počítač. Poté se zkuste znovu připojit. • Problém: Z připojeného počítače nelze stáhnout vizitku. Řešení: Ověřte, že připojený počítač má svou vlastní aplikaci na vytváření vizitek a že vizitka je připravena na přenos. Ověřte, zda vám nastavení zabezpečení na připojeném počítači umožňuje stažení vizitky. • Problém: Na připojený počítač nelze odeslat vizitku. Řešení: Ověřte, že váš počítač má svou vlastní aplikaci na vytváření vizitek a že vizitka je připravena na přenos. Ověřte, zda vám nastavení zabezpečení na připojeném počítači umožňuje odeslání vizitky. • Problém: Váš počítač je připojen k počítači se zařízením Bluetooth, který funguje jako FTP server, ale na FTP serveru se nezobrazují žádné soubory. Řešení: Zkontrolujte nově sdílené soubory takto: 1. V nabídce Místa Bluetooth klepněte na Zobrazit. 2. Klepněte na Aktualizovat. Stav okna je aktualizován, takže můžete zkontrolovat nově sdílené soubory. Ověřte, zda sdílená složka na připojeném počítači obsahuje soubory, které hledáte. Kapitola 10. Řešení problémů s počítačem 143