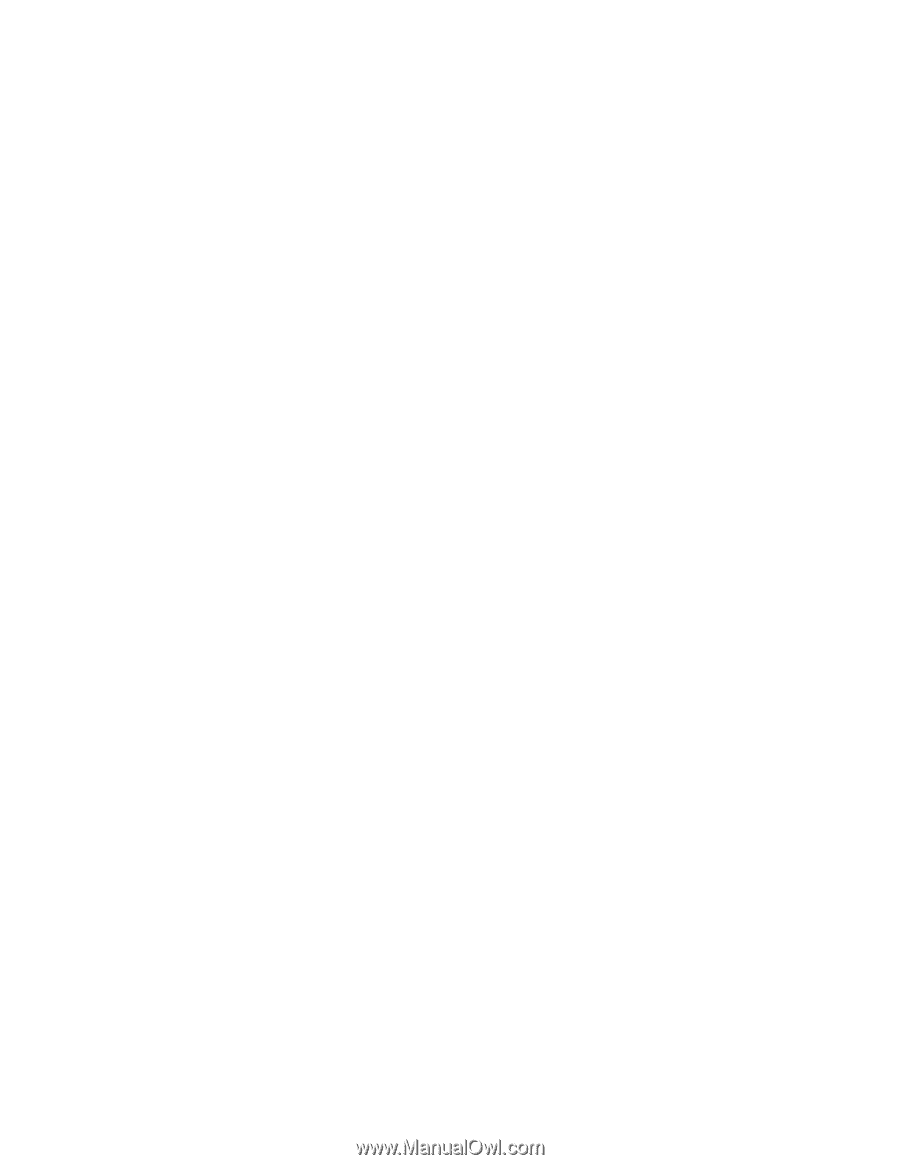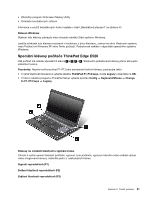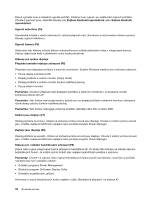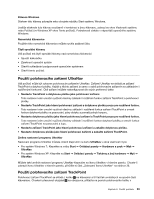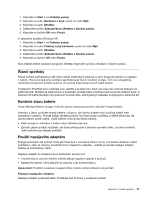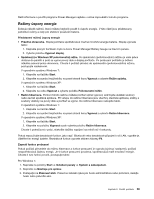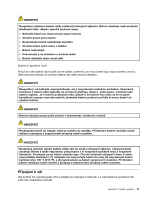Lenovo ThinkPad Edge E420 (Czech) User Guide - Page 54
Chování zařízení UltraNav a externí myši, Přidání ikony UltraNav do hlavního panelu
 |
View all Lenovo ThinkPad Edge E420 manuals
Add to My Manuals
Save this manual to your list of manuals |
Page 54 highlights
Přizpůsobení dotykové plošky Chcete-li přizpůsobit dotykovou plošku, postupujte takto: V operačním systému Windows 7: 1. Klepněte na Start a na Ovládací panely. 2. Klepněte na volbu Hardware a zvuk a poté na volbu Myš. 3. Klepněte na kartu UltraNav a pokračujte v přizpůsobování dotykové plošky. V operačním systému Windows XP: 1. Klepněte na Start a na Ovládací panely. 2. Klepněte na volbu Tiskárny a jiný hardware a poté na volbu Myš. 3. Klepněte na kartu UltraNav a pokračujte v přizpůsobování dotykové plošky. Podrobnosti získáte v nápovědě programu ThinkPad SetUp. Chování zařízení UltraNav a externí myši Pokud připojíte k USB konektoru externí myš, můžete ji používat současně se zařízením TrackPoint a dotykovou ploškou. Zakázání zařízení TrackPoint nebo dotykové plošky Chcete-li zakázat TrackPoint nebo dotykovou plošku, proveďte jednu z těchto akcí: V operačním systému Windows 7: 1. Klepněte na Start a na Ovládací panely. 2. Klepněte na volbu Hardware a zvuk a poté na volbu Myš. 3. Klepněte na kartu UltraNav. 4. TrackPoint zakážete zrušením označení zaškrtávacího políčka Povolit TrackPoint. Dotykovou plošku zakážete zrušením označení zaškrtávacího políčka Povolit dotykovou plošku. 5. Klepněte na tlačítko OK. V operačním systému Windows XP: 1. Klepněte na Start a na Ovládací panely. 2. Klepněte na volbu Tiskárny a jiný hardware a poté na volbu Myš. 3. Klepněte na kartu UltraNav. 4. TrackPoint zakážete zrušením označení zaškrtávacího políčka Povolit TrackPoint. Dotykovou plošku zakážete zrušením označení zaškrtávacího políčka Povolit dotykovou plošku. 5. Klepněte na tlačítko OK. Poznámka: Můžete také otevřít okno s vlastnostmi programu UltraNav klepnutím na ikonu UltraNav v hlavním panelu. Podrobnosti naleznete v pokynech v části „ Zobrazení ikony UltraNav" na stránce 36. Přidání ikony UltraNav do hlavního panelu Chcete-li usnadnit přístup k vlastnostem programu UltraNav, přidejte do hlavního panelu ikonu UltraNav. Ikonu UltraNav zobrazíte v hlavním panelu takto: V operačním systému Windows 7: 36 Uživatelská příručka