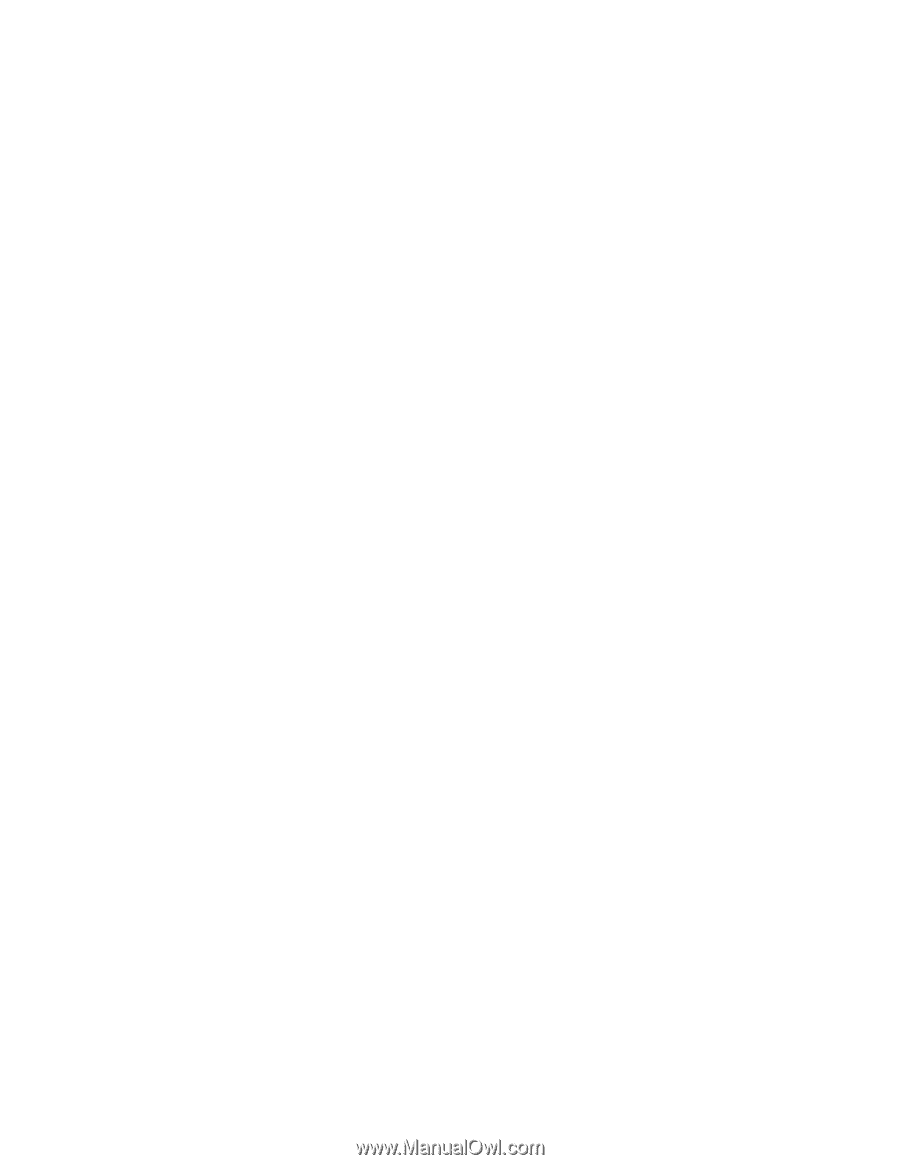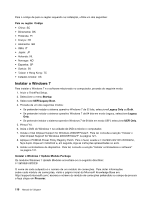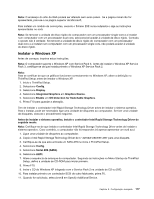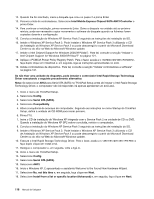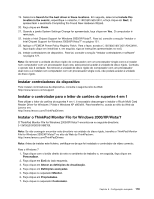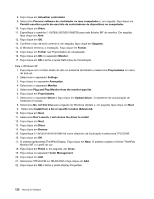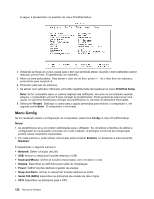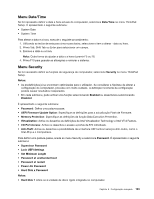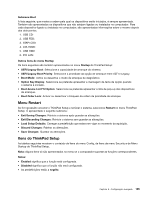Lenovo ThinkPad Edge E420 (Portuguese) User Guide - Page 138
Para o Windows XP, Update Driver
 |
View all Lenovo ThinkPad Edge E420 manuals
Add to My Manuals
Save this manual to your list of manuals |
Page 138 highlights
8. Faça clique em Actualizar controlador. 9. Seleccione Procurar software do controlador no meu computador e, em seguida, faça clique em Permitir escolha a partir de uma lista de controladores de dispositivos no computador. 10. Faça clique em Disco. 11. Especifique o caminho C:\SWTOOLS\DRIVERS\MONITOR para este ficheiro INF do monitor. Em seguida, faça clique em Abrir. 12. Faça clique em OK. 13. Confirme o tipo de ecrã correcto e, em seguida, faça clique em Seguinte. 14. O Windows terminou a instalação. Faça clique em Fechar. 15. Faça clique em Fechar nas Propriedades de visualização. 16. Faça clique em OK no separador Monitor. 17. Faça clique em OK e feche a janela Definições de Visualização. Para o Windows XP 1. Faça clique com o botão direito do rato no ambiente de trabalho e seleccione Propriedades no menu de pop-up. 2. Seleccione o separador Settings. 3. Faça clique no separador Avançadas. 4. Seleccione o separador Monitor. 5. Seleccione Plug and Play Monitor from the monitor type list. 6. Faça clique em Propriedades. 7. Seleccione o separador Driver e faça clique em Update Driver. O assistente de actualização de hardware é iniciado. 8. Seleccione No, not this time para a ligação do Windows Update e, em seguida, faça clique em Next. 9. Seleccione Install from a list or specific location (Advanced). 10. Faça clique em Next. 11. Seleccione Don't search, I will choose the driver to install. 12. Faça clique em Next. 13. Faça clique em Disco. 14. Faça clique em Browse. 15. Especifique C:\SWTOOLS\DRIVERS\MONITOR como directório de localização e seleccione TPLCD.INF. 16. Faça clique em OK. 17. O sistema apresentará ThinkPad Display. Faça clique em Next. O sistema copiará o ficheiro ThinkPad Monitor INF e o perfil de cor. 18. Faça clique em Finish e, em seguida, em Close. 19. Faça clique no separador Color Management. 20. Faça clique em Add. 21. Seleccione TPFLX.ICM ou TPLCD.ICM e faça clique em Add. 22. Faça clique em OK e feche a janela Display Properties. 120 Manual de Utilizador