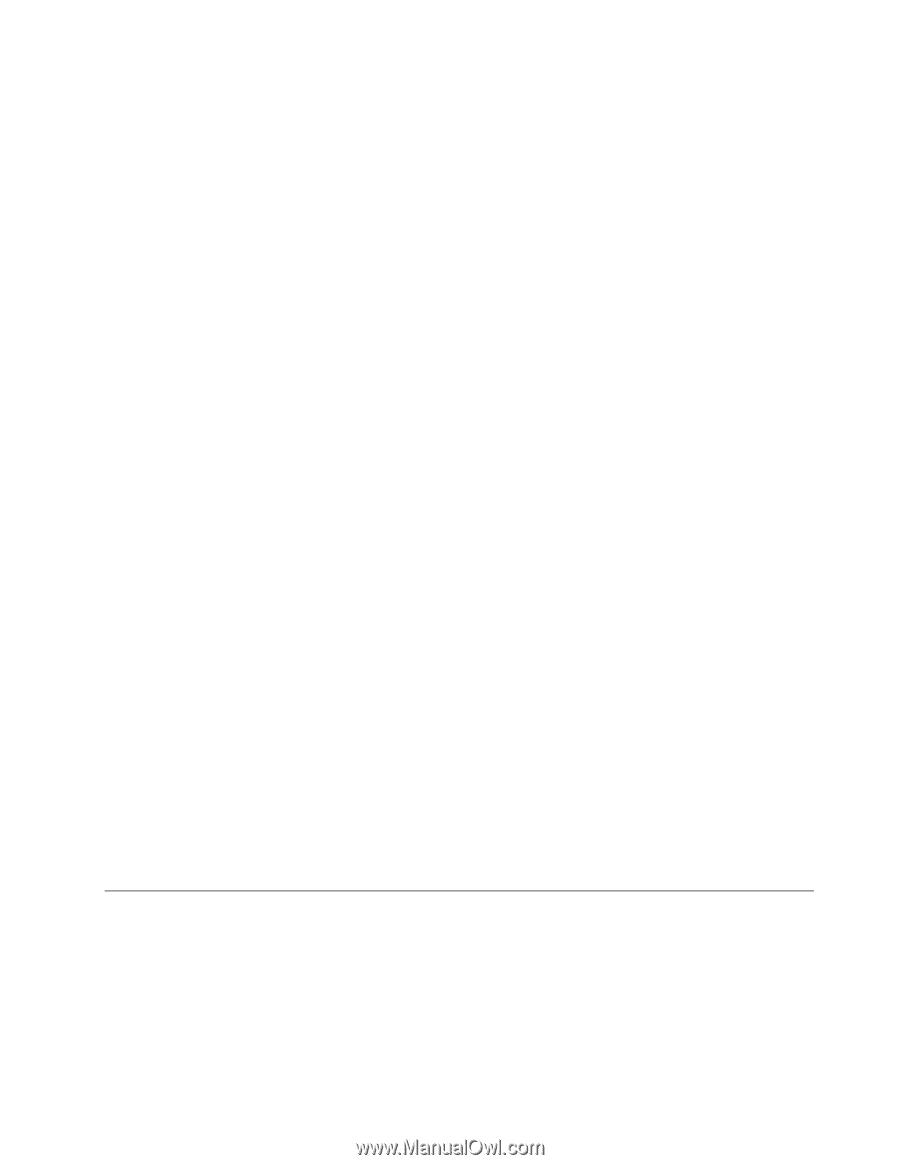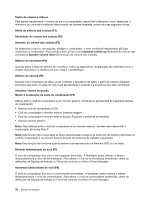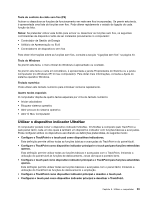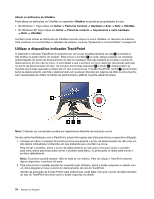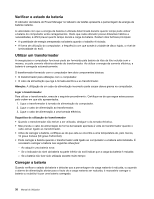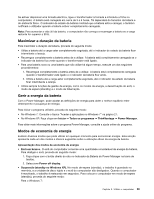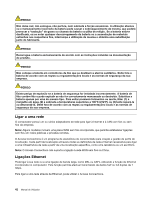Lenovo ThinkPad Edge E420 (Portuguese) User Guide - Page 55
Adicionar o ícone UltraNav ao tabuleiro de sistema, Gestão de energia, Para o Windows 7
 |
View all Lenovo ThinkPad Edge E420 manuals
Add to My Manuals
Save this manual to your list of manuals |
Page 55 highlights
3. Faça clique no separador UltraNav. 4. Para desactivar o TrackPoint, desmarque a caixa de verificação Enable TrackPoint. Para desactivar o painel táctil, desmarque a caixa de verificação Enable touch pad. 5. Faça clique em OK. No Windows XP: 1. Faça clique em Iniciar e, em seguida, faça clique em Painel de Controlo. 2. Faça clique em Impressoras e outro hardware e, em seguida, faça clique em Rato. 3. Faça clique no separador UltraNav. 4. Para desactivar o TrackPoint, desmarque a caixa de verificação Enable TrackPoint. Para desactivar o painel táctil, desmarque a caixa de verificação Enable touch pad. 5. Faça clique em OK. Nota: Também pode abrir a janela de propriedades do UltraNav fazendo clique no ícone UltraNav na barra de tarefas. Para obter mais informações, consulte as instruções fornecidas em "Apresentar o ícone UltraNav." na página 37 Adicionar o ícone UltraNav ao tabuleiro de sistema Para aceder facilmente às propriedades do UltraNav, pode activar a apresentação do ícone UltraNav no tabuleiro de sistema. Para activar a apresentação do ícone UltraNav no tabuleiro de sistema, proceda do seguinte modo: Para o Windows 7: 1. Faça clique em Iniciar e, em seguida, faça clique em Painel de Controlo. 2. Faça clique em Hardware e Som e, em seguida, faça clique em Rato. 3. Faça clique no separador UltraNav. 4. Seleccione a caixa de verificação Show UltraNav icon on the system tray. 5. Faça clique em OK ou Apply. No Windows XP: 1. Faça clique em Iniciar e, em seguida, faça clique em Painel de Controlo. 2. Faça clique em Impressoras e outro hardware e, em seguida, faça clique em Rato. 3. Faça clique no separador UltraNav. 4. Seleccione a caixa de verificação Show UltraNav icon on the system tray. 5. Faça clique em OK ou Apply. Agora, pode alterar as propriedades do UltraNav fazendo clique no ícone UltraNav no tabuleiro de sistema. Gestão de energia Quando é necessário utilizar o computador longe de tomadas de corrente eléctrica, o utilizador depende da energia da bateria para manter o computador em funcionamento. Diferentes componentes do computador consomem energia a velocidades diferentes. Quanto mais utilizar os componentes com consumo de energia elevado, mais depressa a energia da bateria é consumida. Faça mais, poupe mais e passe mais tempo desligado da corrente com as baterias ThinkPad. A mobilidade revolucionou as actividades ao permitir levar o trabalho para qualquer lugar. Com as baterias ThinkPad, poderá trabalhar mais tempo sem depender de uma tomada eléctrica. Capítulo 2. Utilizar o computador 37