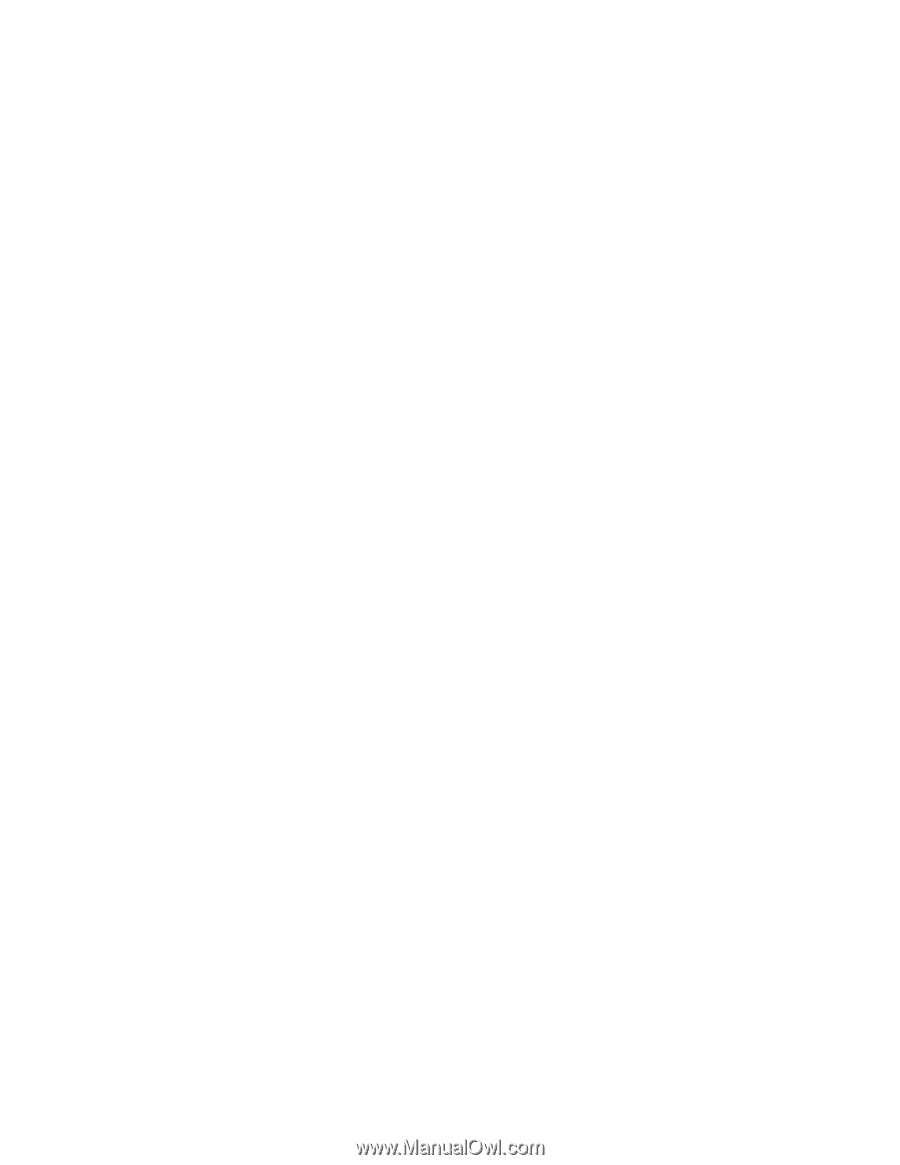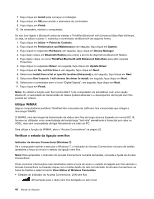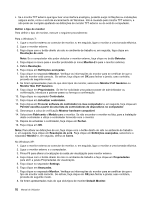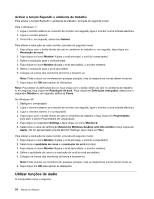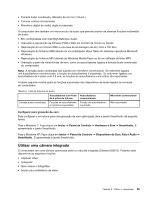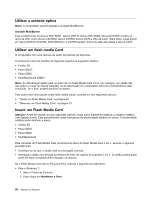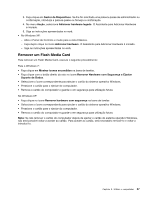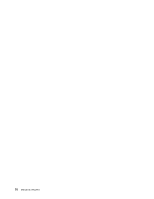Lenovo ThinkPad Edge E420 (Portuguese) User Guide - Page 71
Utilizar ecrãs duplos, Utilizar a função Expandir o ambiente de trabalho
 |
View all Lenovo ThinkPad Edge E420 manuals
Add to My Manuals
Save this manual to your list of manuals |
Page 71 highlights
9. Faça clique em Propriedades. 10. Faça clique no separador Controlador. 11. Faça clique em Actualizar controlador. O assistente de actualização de hardware é apresentado. 12. Faça clique em No, not this time e, em seguida, faça clique em Next. 13. Seleccione Install from a list or specific location (Advanced) e, em seguida, faça clique em Next. 14. Seleccione Don't search. I will choose the driver to install e, em seguida, faça clique em Next. 15. Desmarque a caixa de verificação Mostrar hardware compatível. 16. Seleccione Fabricante e Modelo para o monitor. Se não encontrar o monitor na lista, pare a instalação deste controlador e utilize o controlador fornecido com o monitor. 17. Depois de actualizar o controlador, faça clique em OK para fechar a janela de propriedades. 18. Defina Cores e Área do ecrã na janela Propriedades de visualização. 19. Faça clique em OK. Considerações relativas à ligação de um monitor externo • Ao instalar um sistema operativo, é necessário instalar o controlador de visualização do monitor que é fornecido com o computador e o ficheiro INF do monitor que é fornecido com o monitor externo. • Se definir uma resolução superior à resolução que estiver a utilizar no painel, e utilizar um painel que não suporte essa resolução, tire partido da função de ecrã virtual, que permite apresentar apenas uma parte da imagem do ecrã de alta resolução produzida pelo computador. Pode ver outras partes da imagem se mover o ecrã com o TrackPoint ou com outro dispositivo indicador. Nota: A função de ecrã virtual não é suportada no Windows 7. • Se o monitor externo que estiver a utilizar estiver desactualizado, a resolução e a taxa de renovação poderão ser limitadas. Utilizar ecrãs duplos Utilizar a função Expandir o ambiente de trabalho O computador suporta uma função chamada Expandir o ambiente de trabalho. Com a função Expandir o ambiente de trabalho, pode visualizar a saída no ecrã do computador e num monitor externo em simultâneo. Também pode visualizar imagens de ambiente de trabalho diferentes em cada monitor. Pode utilizar a função Expandir o ambiente de trabalho sem alterar as definições. Se a função não funcionar, consulte a secção "Activar a função Expandir o ambiente de trabalho" na página 54 para activar a mesma. Considerações sobre a utilização da função Expandir o ambiente de trabalho • Se pretender apresentar DOS em ecrã completo no modo Expandir o ambiente de trabalho, só o ecrã principal apresenta DOS; o outro ecrã fica negro. Se o computador tiver um adaptador de visualização Intel®, pode designar o outro ecrã como o ecrã principal executando o seguinte procedimento: 1. Prima Ctrl+Alt+Fn+F12. É apresentada a CUI Intel. 2. Seleccione Extended Desktop. 3. Altere a definição para designar o ecrã principal. • Quando uma aplicação que utiliza o DirectDraw ou o Direct3D é reproduzida em ecrã completo, só é apresentada no ecrã principal. • Não é possível utilizar a função de comutação entre ecrãs no modo Expandir o ambiente de trabalho. Capítulo 2. Utilizar o computador 53