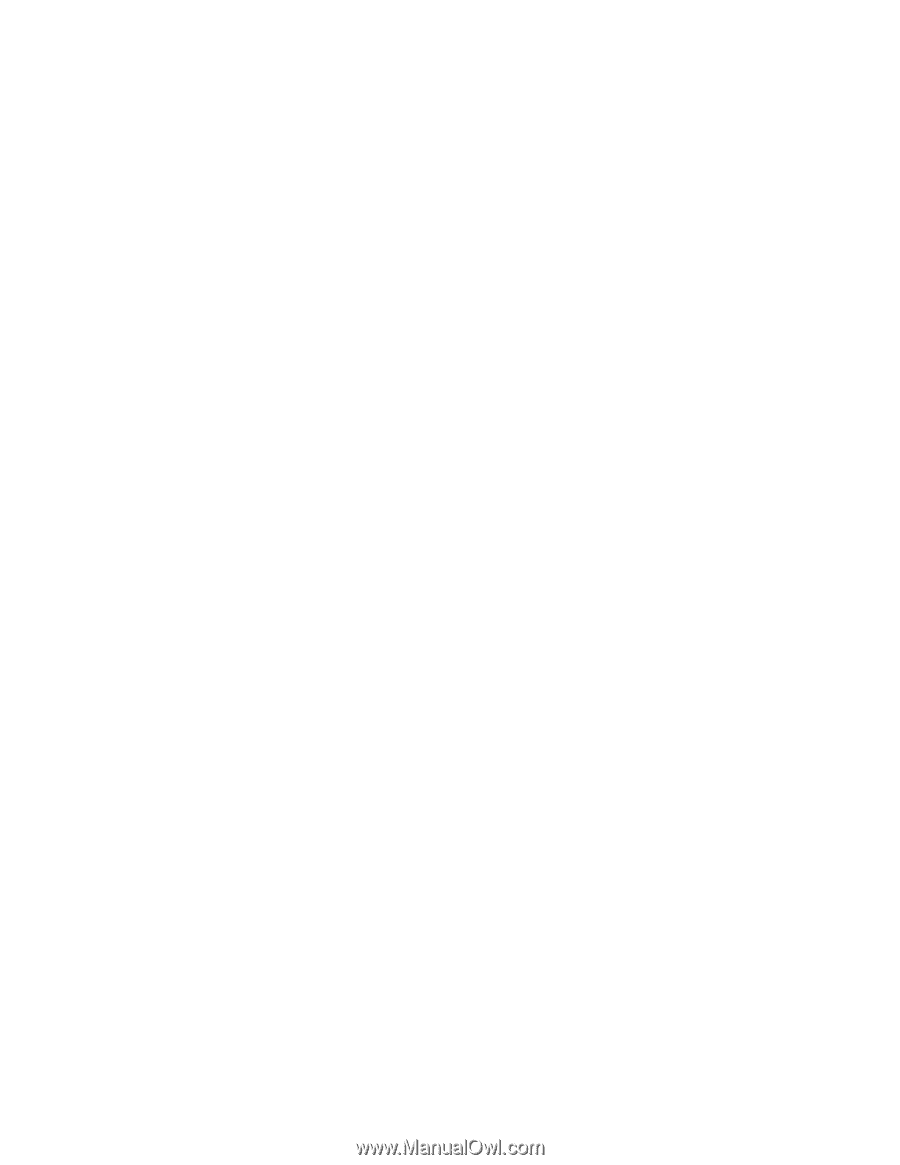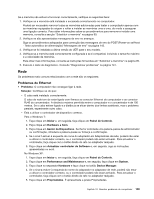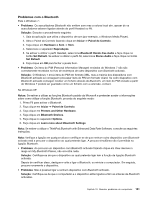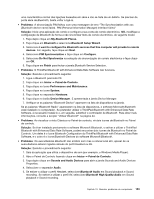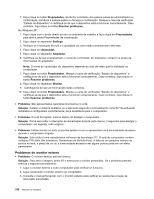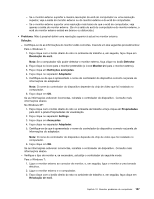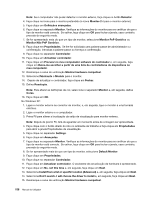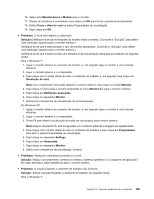Lenovo ThinkPad Edge E420 (Portuguese) User Guide - Page 172
Teclado e outros dispositivos indicadores, Problemas do UltraNav, Problemas do teclado
 |
View all Lenovo ThinkPad Edge E420 manuals
Add to My Manuals
Save this manual to your list of manuals |
Page 172 highlights
6. Faça clique em OK para fechar a janela Sounds and Audio Devices Properties. Teclado e outros dispositivos indicadores Os problemas mais comuns relacionados com o teclado e com outros dispositivos indicadores são os seguintes: Problemas do UltraNav • Problema: O ponteiro arrasta quando o computador é ligado ou quando retoma o funcionamento normal. Solução: O ponteiro poderá arrastar quando não estiver a utilizar o TrackPoint durante o funcionamento normal. Trata-se de uma característica normal do TrackPoint e não se trata de um defeito. O arrastamento do ponteiro poderá ocorrer durante vários segundos nas seguintes condições: - Quando o computador está ligado. - Quando o computador retoma o funcionamento normal. - Quando o TrackPoint é premido durante um período de tempo prolongado. - Quando a temperatura muda • Problema: O TrackPoint ou o painel táctil não funcionam correctamente. Solução: Certifique-se de que o TrackPoint ou o painel táctil estão definidos como Enabled (activado) em UltraNav Device Setting. Notas: Para abrir a definição UltraNav Device Setting, proceda do seguinte modo: Para o Windows 7: 1. Faça clique em Iniciar e, em seguida, faça clique em Painel de Controlo. 2. Faça clique em Hardware e Som. 3. Faça clique em Rato e, em seguida, faça clique no separador UltraNav. No Windows XP: 1. Faça clique em Iniciar e, em seguida, faça clique em Painel de Controlo. 2. Faça clique em Printers and Other Hardware. 3. Faça clique em Rato e, em seguida, faça clique no separador UltraNav. Problemas do teclado • Problema: Algumas ou todas as teclas do teclado não funcionam. Solução: Certifique-se de que está instalado o controlador de dispositivo correcto. Para o Windows 7: 1. Faça clique em Iniciar ➙ Painel de Controlo. Altere a vista do Painel de Controlo de Categoria para Ícones Grandes ou Ícones Pequenos. 2. Faça clique em Teclado. 3. Seleccione o separador Hardware. Nas Propriedades do dispositivo, certifique-se de que o Estado do dispositivo é Este dispositivo está a funcionar correctamente. No Windows XP: 1. Faça clique em Iniciar ➙ Painel de Controlo. 2. Faça clique em Printers and Other Hardware e, em seguida, faça clique em Keyboard. 3. Seleccione o separador Hardware. Nas propriedades do dispositivo, certifique-se de que o estado do dispositivo é This device is working properly. 154 Manual de Utilizador