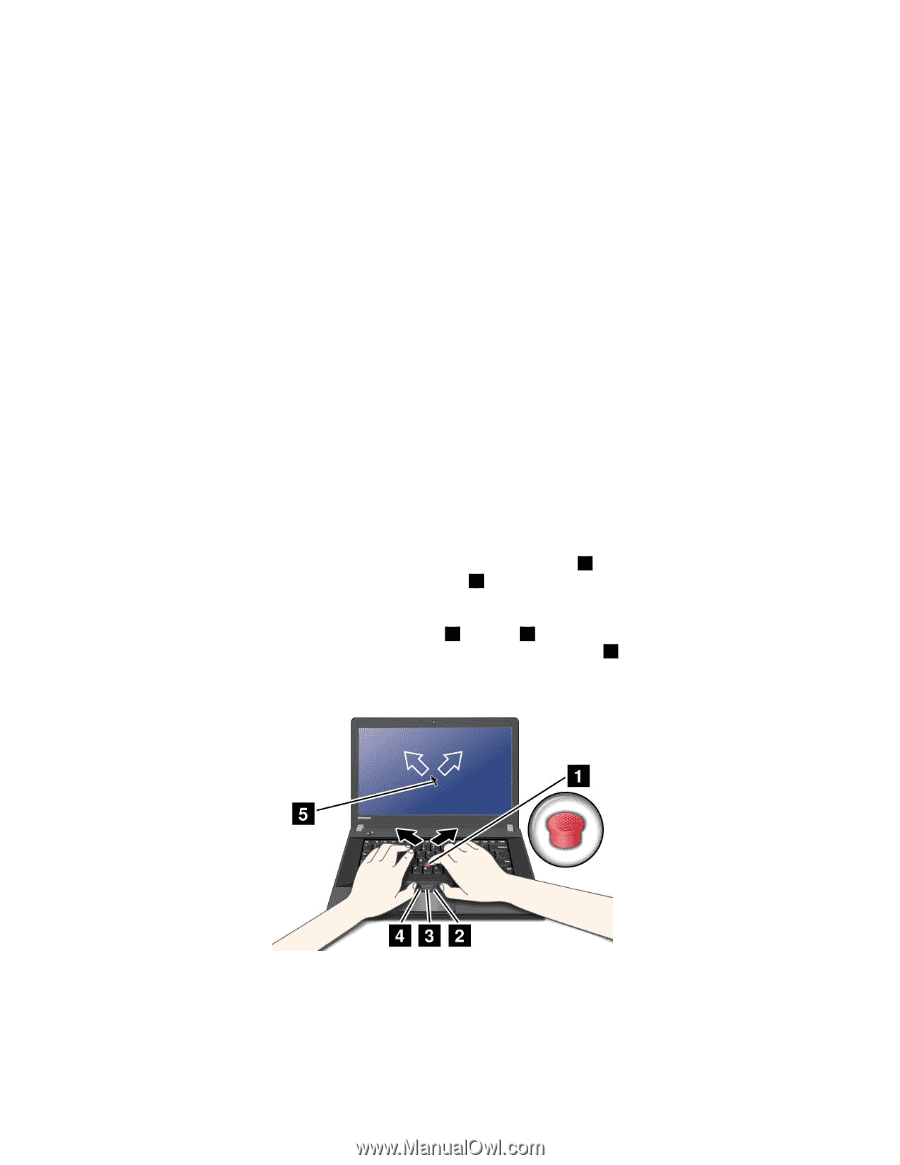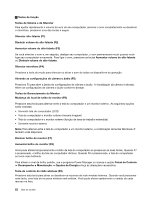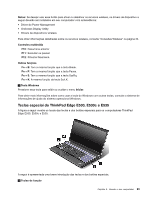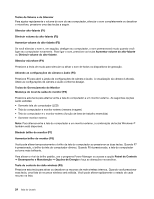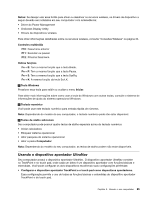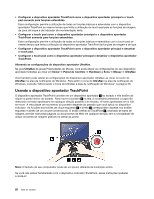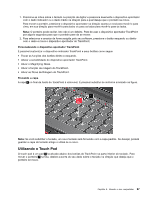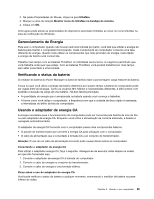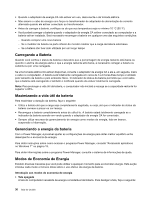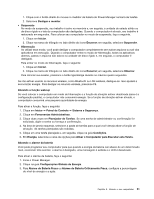Lenovo ThinkPad Edge E530 (Brazilian Portuguese) User Guide - Page 44
Usando o dispositivo apontador TrackPoint, Painel de Controle
 |
View all Lenovo ThinkPad Edge E530 manuals
Add to My Manuals
Save this manual to your list of manuals |
Page 44 highlights
• Configurar o dispositivo apontador TrackPoint como o dispositivo apontador principal e o touch pad somente para funções estendidas. Essa configuração permite a utilização de todas as funções básicas e estendidas com o dispositivo apontador TrackPoint ao mesmo tempo que limita a utilização do touch pad para as funções de rolagem, de zona de toque e de indicador de movimentação lenta. • Configurar o touch pad como o dispositivo apontador principal e o dispositivo apontador TrackPoint somente para funções estendidas. Essa configuração permite a utilização de todas as funções básicas e estendidas com o touch pad ao mesmo tempo que limita a utilização do dispositivo apontador TrackPoint às funções de rolagem e de lupa. • Configurar o dispositivo apontador TrackPoint como o dispositivo apontador principal e desativar o touch pad. • Configurar o touch pad como o dispositivo apontador principal e desativar o dispositivo apontador TrackPoint. Alterando as configurações do dispositivo apontador UltraNav. Na guia UltraNav da janela Propriedades do Mouse, você pode alterar as configurações do seu dispositivo apontador UltraNav ao clicar em Iniciar ➙ Painel de Controle ➙ Hardware e Sons ➙ Mouse ➙ UltraNav. Você também pode alterar as configurações do dispositivo apontador UltraNav ao clicar no ícone do UltraNav na área de notificação do Windows. Para exibir o ícone do UltraNav na área de notificação do Windows, consulte "Adicionando o ícone do UltraNav à área de notificação do Windows" na página 28. Usando o dispositivo apontador TrackPoint O dispositivo apontador TrackPoint consiste em um dispositivo apontador 1 no teclado e três botões de clique na parte inferior do teclado. Para mover o ponteiro 5 na tela, é necessário pressionar a capa não deslizante na haste apontadora em qualquer direção paralela à do teclado. A haste apontadora em si não se move. A velocidade de movimento do ponteiro depende da pressão que você aplica no dispositivo indicador. As funções dos botões de clique esquerdo 4 e direito 2 correspondem àquelas nos botões esquerdo e direito de um mouse convencional. O botão central do TrackPoint 3 , chamado de barra de rolagem, permite rolar pelas páginas ou documentos da Web em qualquer direção sem a necessidade de utilizar as barras de rolagem gráficas na lateral da janela. Nota: O teclado do seu computador pode ser um pouco diferente da ilustração acima. Se você não estiver familiarizado com o dispositivo indicador TrackPoint, essas instruções ajudarão a iniciá-lo: 26 Guia do Usuário