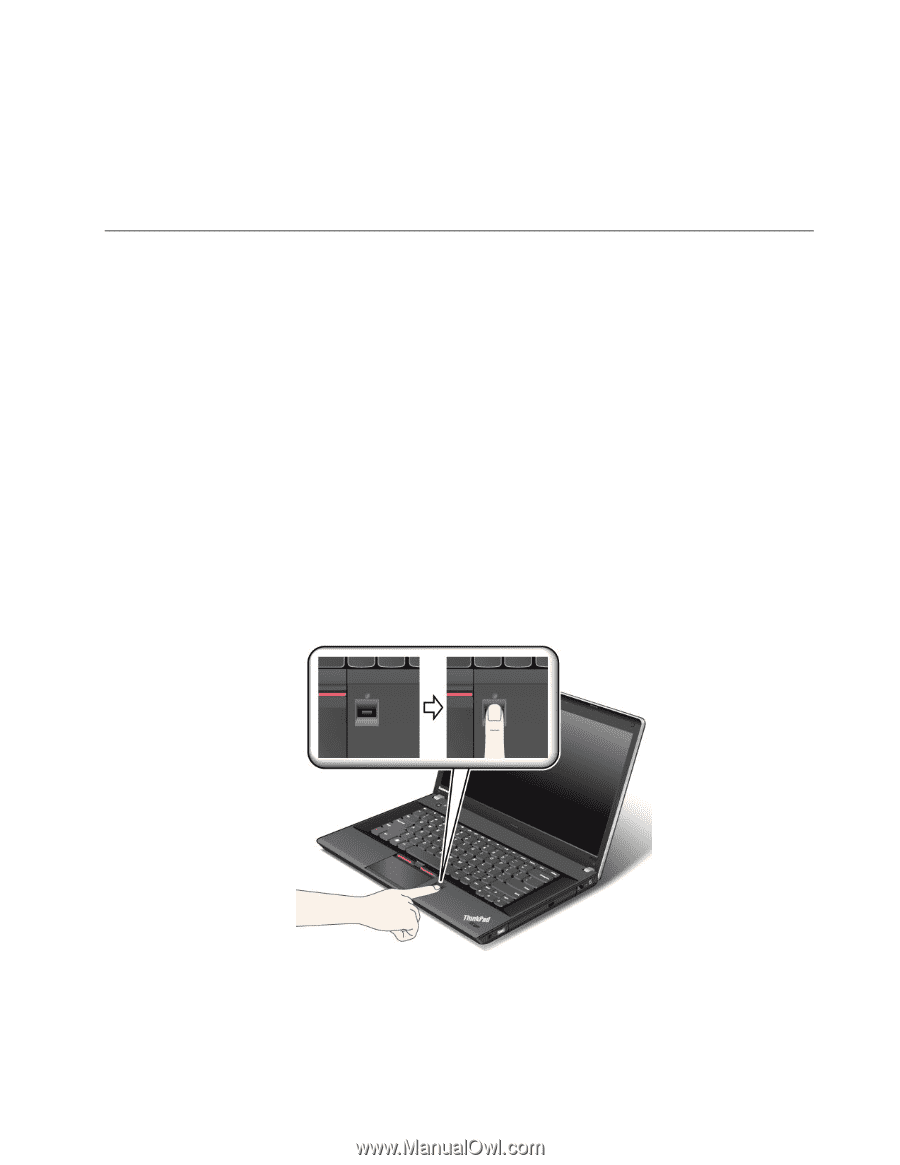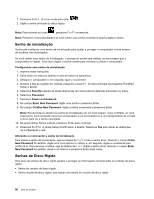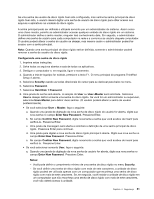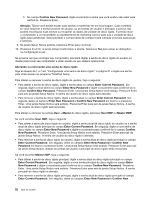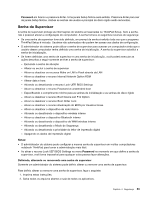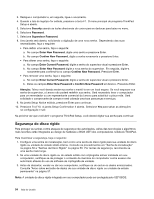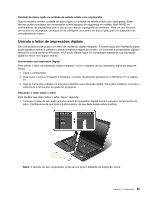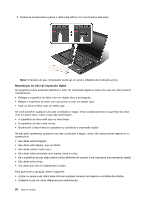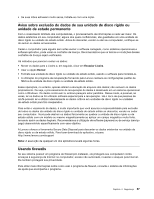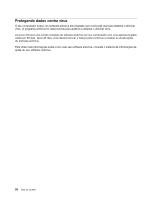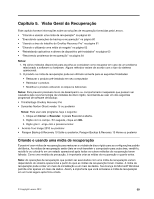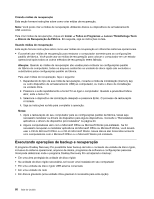Lenovo ThinkPad Edge E530 (Brazilian Portuguese) User Guide - Page 73
Usando o leitor de impressões digitais
 |
View all Lenovo ThinkPad Edge E530 manuals
Add to My Manuals
Save this manual to your list of manuals |
Page 73 highlights
Unidade de disco rígido ou unidade de estado sólido com criptografia Alguns modelos contém unidade de disco rígido ou unidade de estado sólido com criptografia. Esse recurso ajuda a proteger seu computador contra ataques de segurança em mídias, flash NAND ou controladores de dispositivos com o uso de um chip de criptografia de hardware. Para um uso eficiente do recurso de criptografia, certifique-se de configurar uma senha de disco rígido para um dispositivo de armazenamento interno. Usando o leitor de impressões digitais Seu computador pode possuir um leitor de impressão digital integrado. A autenticação por impressão digital pode substituir senhas e permitir o acesso simples e seguro do usuário. Ao inscrever sua impressão digital e associá-la a uma senha do Windows, você pode efetuar logon no computador passando sua impressão digital no leitor, sem digitar senhas. Inscrevendo sua Impressão Digital Para utilizar o leitor de impressão digital integrado, inicie o cadastro de sua impressão digital da seguinte forma: 1. Ligue o computador. 2. Para iniciar o Lenovo Fingerprint Software, consulte "Acessando aplicativos no Windows 7" na página 15. 3. Siga as instruções exibidas na tela para cadastrar sua impressão digital. Para obter detalhes, consulte o sistema de informações de ajuda do programa. Passando o dedo sobre o leitor Para deslizar seu dedo sobre o leitor, faça o seguinte: 1. Coloque o miolo do seu dedo (a parte central da impressão digital) sobre o pequeno círculo acima do leitor. Certifique-se de que toda a parte superior de seu dedo esteja sobre a leitora. Nota: O teclado do seu computador pode ser um pouco diferente da ilustração acima. Capítulo 4. Segurança 55