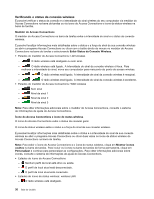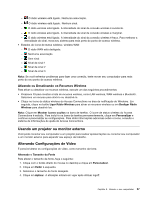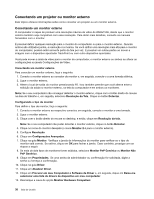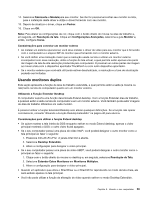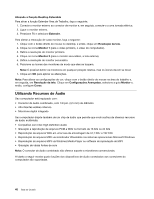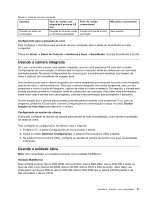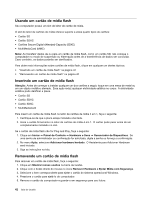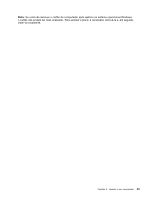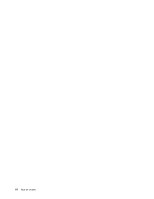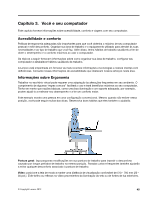Lenovo ThinkPad Edge E530 (Brazilian Portuguese) User Guide - Page 58
Utilizando Recursos de Áudio, Ativando a Função Desktop Estendido, Estender, Resolução da tela
 |
View all Lenovo ThinkPad Edge E530 manuals
Add to My Manuals
Save this manual to your list of manuals |
Page 58 highlights
Ativando a Função Desktop Estendido Para ativar a função Estender Área de Trabalho, faça o seguinte: 1. Conecte o monitor externo ao conector de monitor e, em seguida, conecte-o a uma tomada elétrica. 2. Ligue o monitor externo. 3. Pressione F6 e selecione Estender. Para alterar a resolução de cada monitor, faça o seguinte: 1. Clique com o botão direito do mouse no desktop, e então, clique em Resolução da tela. 2. Clique no ícone Monitor 1 (para o vídeo primário, o vídeo do computador). 3. Defina a resolução do monitor primário. 4. Clique no ícone Monitor 2 (para o monitor secundário, a tela externa). 5. Defina a resolução do monitor secundário. 6. Posicione os ícones dos monitores de modo que eles se toquem. Nota: É possível definir os monitores em qualquer posição relativa, mas os ícones devem se tocar. 7. Clique em OK para aplicar as alterações. Nota: Para alterar as configurações de cor, clique com o botão direito do mouse na área de trabalho e, em seguida, em Resolução da tela. Clique em Configurações Avançadas, selecione a guia Monitor e, então, configure Cores. Utilizando Recursos de Áudio Seu computador está equipado com: • Conector de áudio combinado, com 1/8 pol. (3,5 mm) de diâmetro • Alto-falantes estéreo internos • Microfone digital integrado Seu computador dispõe também de um chip de áudio que permite que você usufrua de diversos recursos de áudio multimídia: • Compatível com Intel High Definition Audio • Gravação e reprodução de arquivos PCM e WAV no formato de 16 bits ou 24 bits • Reprodução de arquivos WAV em uma taxa de amostragem de 44,1 KHz a 192 KHz • Reprodução de arquivos MIDI via sintetizador Wavetable nos sistemas operacionais Microsoft Windows • Reprodução de arquivos MP3 via Windows Media Player ou software de reprodução de MP3 • Gravação de várias fontes de som Nota: O conector de áudio combinado não oferece suporte a microfones convencionais. A tabela a seguir mostra quais funções dos dispositivos de áudio conectados aos conectores do computador são suportadas. 40 Guia do Usuário