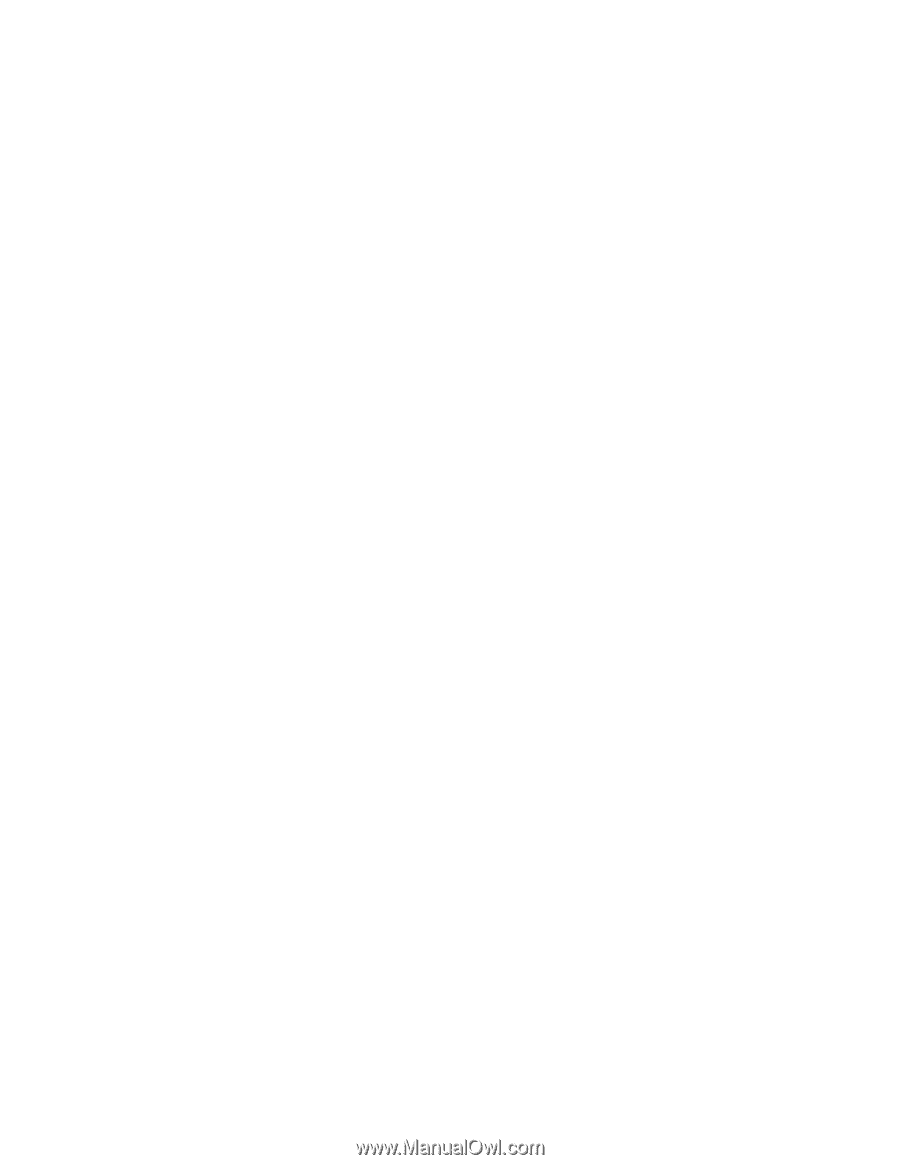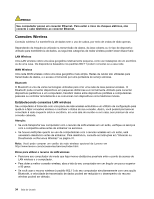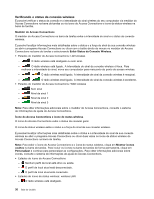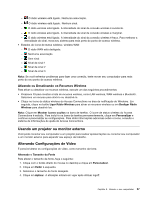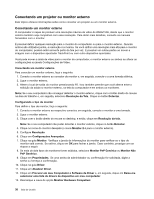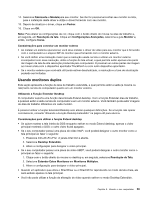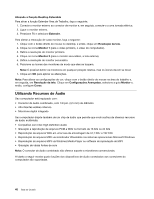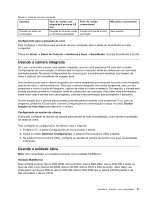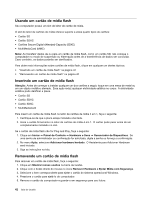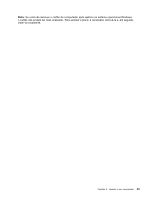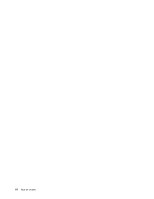Lenovo ThinkPad Edge E530 (Brazilian Portuguese) User Guide - Page 57
Usando monitores duplos, Pressione Ctrl+Alt+Fn+F12. A janela Intel CUI é aberta.
 |
View all Lenovo ThinkPad Edge E530 manuals
Add to My Manuals
Save this manual to your list of manuals |
Page 57 highlights
14. Selecione Fabricante e Modelopara seu monitor. Se não for possível encontrar seu monitor na lista, pare a instalação deste driver e utilize o driver fornecido com seu monitor. 15. Depois de atualizar o driver, clique em Fechar. 16. Clique em OK. Nota: Para alterar as configurações de cor, clique com o botão direito do mouse na área de trabalho e, em seguida, em Resolução da tela. Clique em Configurações Avançadas, selecione a guia Monitor e, então, configure Cores. Considerações para conectar um monitor externo • Ao instalar um sistema operacional, você deve instalar o driver de vídeo para seu monitor que é fornecido com o computador e o arquivo INF do monitor que é fornecido com o monitor externo. • Se você definir uma resolução maior que a resolução usada na tela e utilizar um monitor externo incompatível com essa resolução, utilize a função de tela virtual, a qual permite exibir apenas uma parte da imagem da tela de alta resolução produzida pelo computador. É possível ver outras partes da imagem ao mover a tela com o dispositivo apontador TrackPoint ou com outro dispositivo apontador. • Se o monitor externo que você está utilizando estiver desatualizado, a resolução e a taxa de atualização poderão ser limitadas. Usando monitores duplos Esta seção apresenta a função de área de trabalho estendida, a qual permite exibir a saída (a mesma ou não) tanto na tela do computador quanto em um monitor externo. Utilizando a Função Estender Desktop O computador suporta uma função denominada Extend desktop. Com a função Estender área de trabalho, é possível exibir a saída na tela do computador e em um monitor externo. Você também pode exibir imagens de área de trabalho diferentes em cada monitor. É possível utilizar a função Extended Desktop sem alterar quaisquer definições. Se a função não operar corretamente, consulte "Ativando a Função Desktop Estendido" na página 40 para ativá-la. Considerações para utilizar a função Extend desktop • Se quiser mostrar a tela inteira do DOS enquanto estiver no modo Extend desktop, apenas o vídeo principal mostrará o DOS; o outro vídeo ficará apagado. • Se o seu computador possui uma placa de vídeo Intel®, você poderá designar o outro monitor como a tela principal ao fazer o seguinte: 1. Pressione Ctrl+Alt+Fn+F12. A janela Intel CUI é aberta. 2. Selecione Desktop Estendido. 3. Altere a configuração para designar o vídeo principal. • Se o seu computador possui uma placa de vídeo AMD®, você poderá designar o outro monitor como o principal ao fazer o seguinte: 1. Clique com o botão direito do mouse no desktop e, em seguida, selecione Resolução de Tela. 2. Selecione Estender Estes Monitores em Monitores Múltiplos. 3. Altere a configuração para designar o vídeo principal. • Quando um aplicativo que utiliza o DirectDraw ou o Direct3D for reproduzido no modo de tela cheia, ele será exibido apenas na tela principal. • Você não pode utilizar a função de alteração de vídeo quando estiver no modo Desktop Estendido. Capítulo 2. Usando o seu computador 39