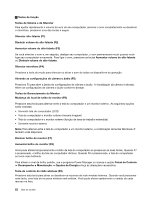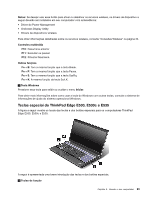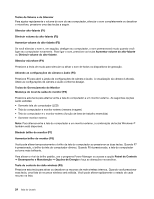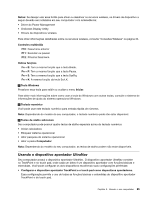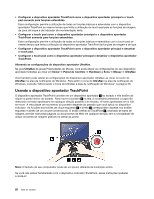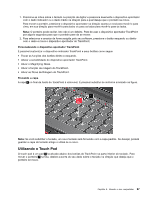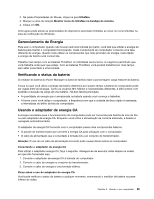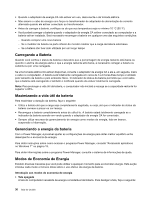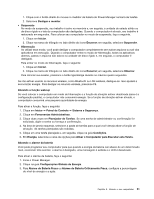Lenovo ThinkPad Edge E530 (Brazilian Portuguese) User Guide - Page 45
Utilizando o Touch Pad, Ativar as Dicas de Rolagem do TrackPoint.
 |
View all Lenovo ThinkPad Edge E530 manuals
Add to My Manuals
Save this manual to your list of manuals |
Page 45 highlights
1. Posicione as mãos sobre o teclado na posição de digitar e pressione levemente o dispositivo apontador com o dedo indicador ou o dedo médio na direção para a qual deseja que o ponteiro se mova. Para mover o ponteiro, pressione o dispositivo apontador na direção oposta a você para movê-lo para cima, em sua direção para movê-lo para baixo ou para os lados para movê-lo para os lados. Nota: O ponteiro pode oscilar. Isto não é um defeito. Pare de usar o dispositivo apontador TrackPoint por alguns segundos para que o ponteiro pare de se mover. 2. Para selecionar e arrastar da forma exigida pelo seu software, pressione o botão esquerdo ou direito com o dedo e mova o dispositivo apontador do TrackPoint. Personalizando o dispositivo apontador TrackPoint É possível customizar o dispositivo indicador TrackPoint e seus botões como segue: • Trocar as funções dos botões direito e esquerdo. • Alterar a sensibilidade do dispositivo apontador TrackPoint. • Ativar o Magnifying Glass. • Ativar a função de rolagem do TrackPoint. • Ativar as Dicas de Rolagem do TrackPoint. Trocando a capa A capa 1 no final da haste do TrackPoint é removível. É possível substituí-la conforme mostrado na figura. Nota: Se você substituir o teclado, um novo teclado será fornecido com a capa padrão. Se desejar, poderá guardar a capa do teclado antigo e utilizá-la no novo. Utilizando o Touch Pad O touch pad é um pad 1 localizado abaixo dos botões do TrackPoint na parte inferior do teclado. Para mover o ponteiro 2 na tela, deslize a ponta do seu dedo sobre o teclado na direção que deseja que o ponteiro se mova. Capítulo 2. Usando o seu computador 27