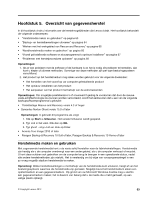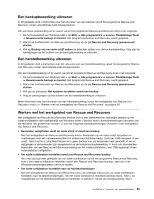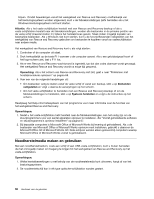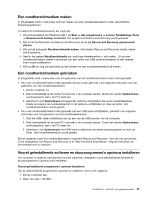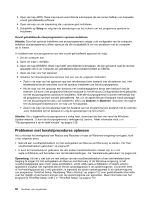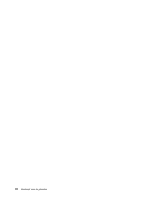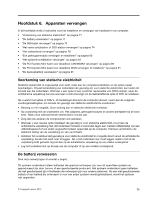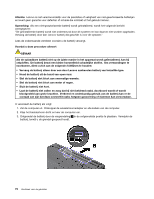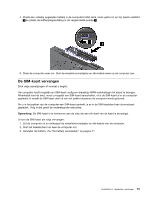Lenovo ThinkPad L530 (Dutch) User Guide - Page 86
Problemen met herstelprocedures oplossen, Setup
 |
View all Lenovo ThinkPad L530 manuals
Add to My Manuals
Save this manual to your list of manuals |
Page 86 highlights
3. Open de map APPS. Deze map bevat verschillende submappen die de namen hebben van bepaalde vooraf geïnstalleerde software. 4. Open de map van de toepassing die u opnieuw gaat installeren. 5. Dubbelklik op Setup en volg dan de aanwijzingen op het scherm om het programma opnieuw te installeren. Vooraf geïnstalleerde stuurprogramma's opnieuw installeren Attentie: Door het opnieuw installeren van stuurprogramma's wijzigt u de configuratie van de computer. Installeer stuurprogramma's alleen opnieuw als dit noodzakelijk is om een probleem met de computer op te lossen. U installeert een stuurprogramma voor een vooraf geïnstalleerd apparaat als volgt: 1. Zet de computer aan. 2. Open de map C:\SWTOOLS. 3. Open de map DRIVERS. Deze map heeft verschillende submappen, die zijn genoemd naar de diverse apparaten die in uw computer zijn geïnstalleerd (bijvoorbeeld AUDIO en VIDEO). 4. Open de map voor het apparaat. 5. Installeer het stuurprogramma opnieuw met een van de volgende methoden: • Zoek in de map van het apparaat naar een tekstbestand (een bestand met de extensie .txt). Het tekstbestand bevat instructies voor het opnieuw installeren van het stuurprogramma. • Als de map van het apparaat een bestand met installatiegegevens bevat (een bestand met de extensie .inf) kunt u het programma Nieuwe hardware (in het Windows Configuratiescherm) gebruiken om het stuurprogramma opnieuw te installeren. Niet alle stuurprogramma's kunnen met behulp van dit programma opnieuw worden geïnstalleerd. Als u in de applet Nieuwe Hardware wordt gevraagd om het stuurprogramma dat u wilt installeren, klikt u op Diskette en Bladeren. Selecteer vervolgens het stuurprogrammabestand in de map van het apparaat. • Zoek in de map van het apparaat naar het bestand van het programma (een bestand met de extensie .exe). Dubbelklik op het bestand en volg de aanwijzingen op het scherm. Attentie: Als u bijgewerkte stuurprogramma's nodig hebt, download die dan niet vanaf de Windows Update-website. U kunt de stuurprogramma's verkrijgen bij Lenovo. Meer informatie vindt u in "Stuurprogramma's up-to-date houden" op pagina 128. Problemen met herstelprocedures oplossen Als u niet naar het werkgebied van Rescue and Recovery of naar de Windows-omgeving kunt gaan, kunt u het volgende doen: • Gebruik een noodherstelmedium om het werkgebied van Rescue and Recovery te starten. Zie "Een noodherstelmedium gebruiken" op pagina 67. • U kunt de herstelschijven gebruiken als alle andere herstelmethoden mislukt zijn en u het vaste-schijfstation wilt herstellen naar de fabrieksinstellingen. Zie "Herstelmedia gebruiken" op pagina 64. Opmerking: Als het u niet lukt om met behulp van een noodherstelmedium of een set herstelschijven toegang te krijgen tot het werkgebied van Rescue and Recovery of de Windows-omgeving, is het noodherstelapparaat (een intern vaste-schijfstation, schijf, USB-vaste-schijfstation of andere externe apparaten) mogelijk niet ingesteld als het eerste opstartapparaat in de opstartvolgorde. Controleer eerst of het herstelapparaat dat u wilt gebruiken, is ingesteld als eerste opstartapparaat in de opstartvolgorde van programma ThinkPad Setup. Raadpleeg "Menu Startup" op pagina 122 voor gedetailleerde informatie over het tijdelijk of permanent wijzigen van de opstartvolgorde van apparaten. Meer informatie over het programma ThinkPad Setup vindt u in "ThinkPad Setup" op pagina 112. 68 Handboek voor de gebruiker