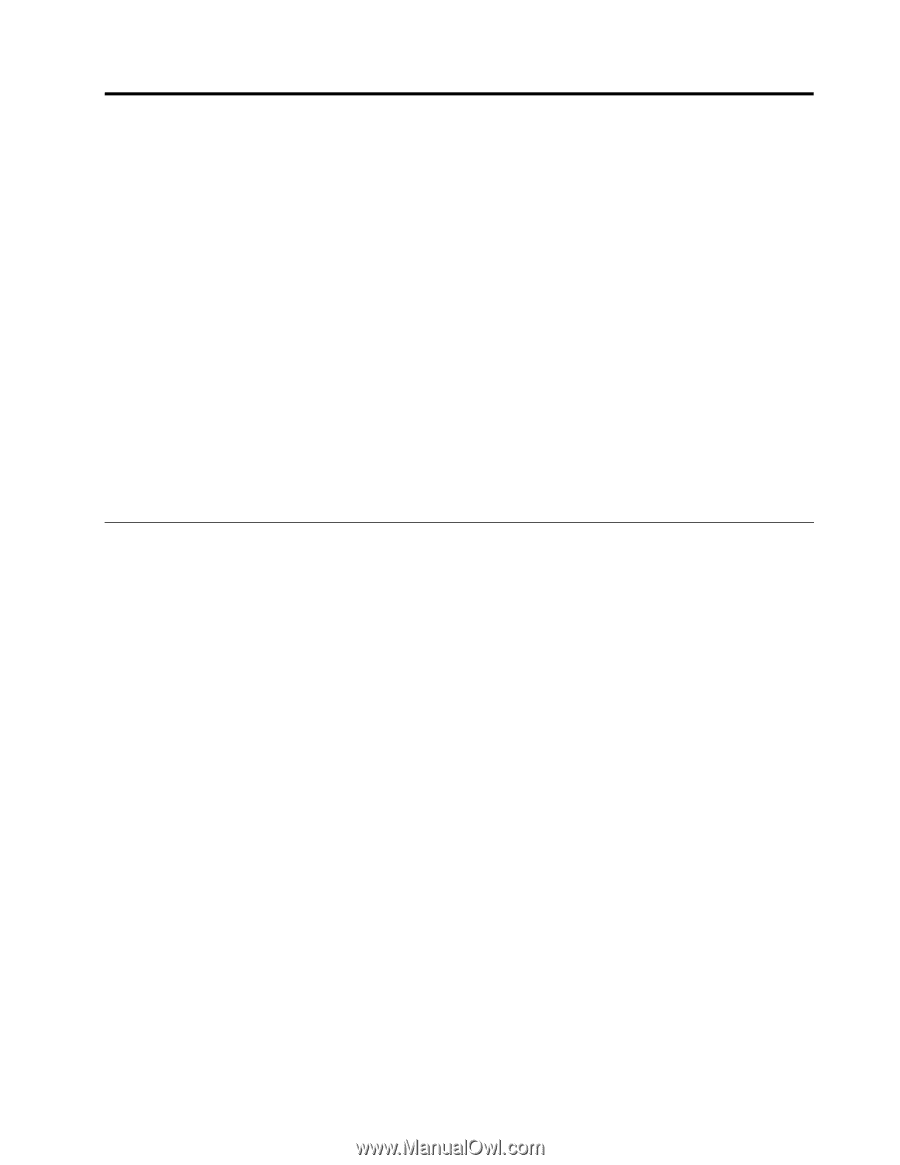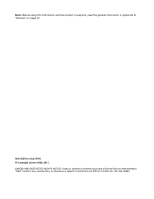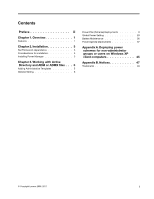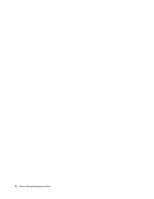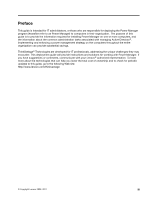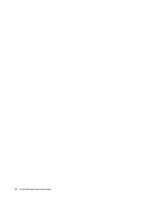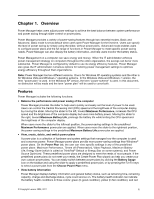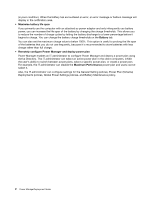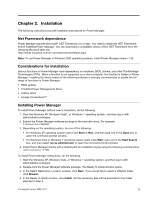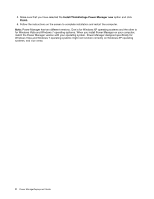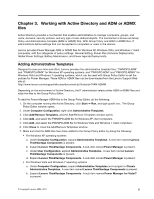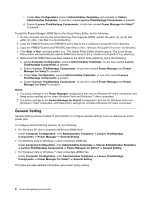Lenovo ThinkPad R400 (English) Power Manager Deployment Guide - Page 7
Overview, Features - specifications
 |
View all Lenovo ThinkPad R400 manuals
Add to My Manuals
Save this manual to your list of manuals |
Page 7 highlights
Chapter 1. Overview Power Manager helps users adjust power settings to achieve the best balance between system performance and power saving through slider control or power plans. Power Manager provides a variety of power-saving features through two essential modes, Basic and Advanced. Basic mode is set as default when users open Power Manager for the first time. Users can specify the level of power saving by simply using the slider, without power plans. Advanced mode enables users to configure power plans and the full range of functions in Power Manager to meet specific power saving needs. Power Manager can also display the battery information, and help users monitor the battery status. Power Management on a computer can save energy and money. When the IT administrator enforces power management strategy on computers throughout the entire organization, the savings can be far more substantial. Power Manager is configured by default to use its energy efficiency features. Power Manager also gives the IT administrator numerous options for tailoring power management settings to optimize energy efficiency throughout their organizations. Note: Power Manager has two different versions. One is for Windows XP operating systems and the other is for Windows Vista and Windows 7 operating systems. In the Windows Vista and Windows 7 version, the term "power plan" is used. In the Windows XP version, the term "power scheme" is used. In this document, no distinction will be made and the term "power plan" will be used to cover both. Features Power Manager includes the following functions: • Balance the performance and power saving of the computer Power Manager provides the slider to help users quickly and easily set the level of power to be used. Users can control the Central Processing Unit (CPU) speed and the brightness of the computer display by moving the slider. Moving the slider to the left, toward Maximum Performance, increases the CPU speed and the brightness of the computer display but uses more battery power. Moving the slider to the right, toward Maximum Battery Life, prolongs the battery life while limiting the CPU speed and the brightness of the computer display. When users move the slider to the leftmost position, the power-saving settings in the predefined Maximum Performance power plan are applied. When users move the slider to the rightmost position, the power-saving settings in the predefined Maximum Battery Life power plan are applied. • View, create, delete, and switch power plans A power plan is a collection of hardware and system settings that manages how the computer is used and conserves power. Power Manager power plans provide more power-saving settings than Windows® power plans. On the Power Plan tab, the user can view specific settings in any of the predefined power plans: Maximum Performance, Timers off (Presentation), Video Playback, Maximum Battery Life, Energy Saver (which is called as ThinkPad® Default or Energy Star on some systems), and Power Source Optimized. These predefined power plans are designed to meet the needs of most people. If the predefined power plans do not meet your needs, the Create Power Plan wizard can help you create your own custom power plans. You can easily switch between power plans by clicking the Battery Gauge icon on the taskbar and using the slider to apply a predefined power plan, or by pressing the F3+Fn keys to select a power plan from the Choose Power Plan menu. • View battery information Power Manager displays battery information and general battery status, such as remaining time, remaining capacity, charge and discharge status, cycle count and so on. The battery health indicator can indicate the battery health conditions in three colors: green (in good condition), yellow (in fair condition), and red © Copyright Lenovo 2008, 2011 1