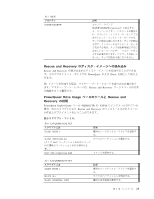Lenovo ThinkPad T410 (Japanese) Rescue and Recovery 4.3 Deployment Guide - Page 24
BitLocker, Allow, BitLockerwithout a compatible TPM
 |
View all Lenovo ThinkPad T410 manuals
Add to My Manuals
Save this manual to your list of manuals |
Page 24 highlights
4 TPM BitLocker Allow BitLockerwithout a compatible TPM Rescue and Recovery BitLocker Windows 7 ʹ͓͍ͯ Rescue and Recovery Λ BitLocker 1. Rescue and Recovery 2 BitLocker Ϝ͕ BitLocker 3. Rescue and Recovery 4 BitLocker ͠·͢ɻ : Windows C 5. ʮBitLocker 6 USB : ͦͷ USB Windows 7 ·ͨ Rescue and Recovery Diskpart BitLocker 7 Rescue and Recovery BitLocker Microsoft Web http://support.microsoft.com/kb/933246/ : 1. Windows 7 Ͱ BitLocker BitLocker Windows Windows Rescue and Recovery ADM 2. Windows 7 ͓Αͼ BitLocker 3. OEM Rescue and Recovery Windows Rescue and Recovery PDA 4. BitLocker TPM 16 Rescue and Recovery 4.3

4.
「
互換性のある
TPM
が装備されていない
BitLocker
を許可する
(Allow
BitLockerwithout a compatible TPM)
」オプションを選択します。
Rescue and Recovery
を使用したシステムでの
BitLocker
暗号化
のベスト・プラクティス
Windows 7
において
Rescue and Recovery
を
BitLocker
と共に正常に作動させるた
めのベスト・プラクティスは、以下のとおりです。
1.
Rescue and Recovery
がインストールされていれば、アンインストールします。
2.
コンピューターを再起動し、
BitLocker
ドライブ準備ツールを使用して、システ
ムが
BitLocker
ドライブ暗号化を使用する準備をします。
3.
Rescue and Recovery
をインストールして、コンピューターを再起動します。
4.
コントロール パネルから
BitLocker
を開始し、暗号化するパーティションを選
択します。
注
:
Windows
オペレーティング・システム・パーティション
(
通常はドライブ
C)
のみ暗号化することを推奨します。
5.
「
BitLocker
をオンにする
」をクリックして、画面上の指示に従い、選択したパ
ーティションを暗号化します。その後、リカバリー・キーが自動的に作成されま
す。
6.
リカバリー・キーを
USB
ストレージ・デバイスに保存します。
注
:
その
USB
ストレージ・デバイスを安全な場所に保管します。リカバリー・
キーは、
Windows 7
または
Rescue and Recovery
ワークスペースにブートする
時に必要です。ハードディスク・ドライブが
Diskpart
コマンドまたは他のハー
ドディスク・ツールによって消去された場合、
BitLocker
暗号化は失われます。
7.
暗号化プロセスが完了するのを待ちます。完了した後、
Rescue and Recovery
を
使用して、バックアップおよび復元操作を実行できます。
BitLocker
について詳しくは、次の
Microsoft Web
サイトにアクセスしてくださ
い。
注
:
1.
Windows 7
で
BitLocker
を設定する場合、最良の結果を得るために、
BitLocker
パーティションを
Windows
オペレーティング・システム・パーティションの後
に置いてください。
Windows
オペレーティング・システム・パーティションの
前にそれを置いた場合は、
Rescue and Recovery ADM
設定においてパーティシ
ョン番号を更新する必要が生じます。
2.
Windows 7
および
BitLocker
を使用するシステムを復元するとき、シャットダ
ウン時にエラーが発生したことを示すメッセージが表示されます。そのメッセー
ジは無視でき、すべては正常に作動します。
3.
OEM
または他社製の標準プリロード・システムの場合、
Rescue and Recovery
を使用してバックアップまたは復元操作を実行する時には、
Windows
オペレー
ティング・システム・パーティションの暗号化を中断する必要があります。そう
しなければ、
Rescue and Recovery
は
PDA
に入りません。
4.
BitLocker
暗号化を使用したバックアップからシステムを復元した後、
TPM
を消
去し、パーティションを再度暗号化する必要があるかもしれません。
16
Rescue and Recovery 4.3
デプロイメント・ガイド