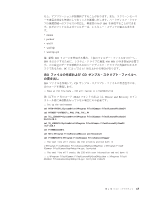Lenovo ThinkPad T410 (Japanese) Rescue and Recovery 4.3 Deployment Guide - Page 76
Bare Metal Restore
 |
View all Lenovo ThinkPad T410 manuals
Add to My Manuals
Save this manual to your list of manuals |
Page 76 highlights
γφϦΦ 6 Bare Metal Restore ͷ࣮ߦ Bare Metal Restore rrcmd basebackup location=U level=100 name="admin backup on USB HDD" : name RRCMD 72 ϖʔδͷʰRRCMD Bare Metal Restore v ํ๏ A rrcmd restore location=U level=100 v ํ๏ B 1. PDA 2 3 Windows Do not preserve windows passwords γφϦΦ 7 - S Windows 7 S SP 1. Windows 7 2. Shift + F10 3. diskpart Enter 4 a. Diskpart>sel disk 0 b. Diskpart>sel par 1 5. PC 6. ࠶ͼ Windows 7 7 1 (1GB 8 2 9 2 1 10. Shift + F10 11. diskpart Enter 12 a. Diskpart>sel disk 0 b. Diskpart>sel par 1 68 Rescue and Recovery 4.3

シナリオ
6-
管理バックアップからの
Bare Metal Restore
の実行
このセクションでは、次のようなコマンド・ラインを使用して作成された管理バッ
クアップから
Bare Metal Restore
を実行する方法について説明します。
rrcmd basebackup location=U level=100 name="admin backup on USB HDD"
注
:
name
パラメーターの値を変更すると、バックアップを他の場所に作成できま
す。
RRCMD
パラメーターの変更については、
72
ページの『
RRCMD
コマンド・ラ
イン・インターフェース』を参照してください。
Bare Metal Restore
を実行するには、次のいずれかの方法を選択します。
v
方法
A:
次のコマンド・ラインを使用してシステムを復元する。
rrcmd restore location=U level=100
v
方法
B:
次の手順を実行します。
1.
PDA
から拡張ユーザー・インターフェースを起動します。
2.
「
システムの復元
」をクリックします。
3.
その後の復元プロセス中に「
Windows
パスワードを保存しない
(Do not
preserve windows passwords)
」を必ず選択してください。
シナリオ
7-S
ドライブのサービス・パーティションの手動作成
Windows 7
オペレーティング・システムにおいて
S
ドライブのサービス・パーテ
ィション
(SP)
を手動で作成するには、以下のようにします。
1.
Windows 7
インストール・ディスクからブートし、ドライブ選択メニューに進
みます。
2.
Shift + F10
を押して、コマンド・ラインにアクセスします。
3.
diskpart
と入力して、
Enter
キーを押します。
4.
ハードディスク・ドライブを消去するには、下記のコマンドを実行します。
注
:
コマンドには大
/
小文字の区別があります。
a.
Diskpart>sel disk 0
b.
Diskpart>sel par 1
5.
PC
を再起動します。
6.
再び
Windows 7
インストール・ディスクからブートし、ドライブ選択メニュ
ーに進みます。
7.
サービス・パーティション用のパーティション
1 (1GB
サイズ
)
を作成しま
す。
8.
オペレーティング・システム用のパーティション
2
を作成します。
9.
パーティション
2
はフォーマットし、パーティション
1
はフォーマットしな
いままにします。
10.
Shift + F10
を押して、コマンド・ラインにアクセスします。
11.
diskpart
と入力して、
Enter
キーを押します。
12.
下記のコマンドを実行します。
注
:
コマンドには大
/
小文字の区別があります。
a.
Diskpart>sel disk 0
b.
Diskpart>sel par 1
68
Rescue and Recovery 4.3
デプロイメント・ガイド