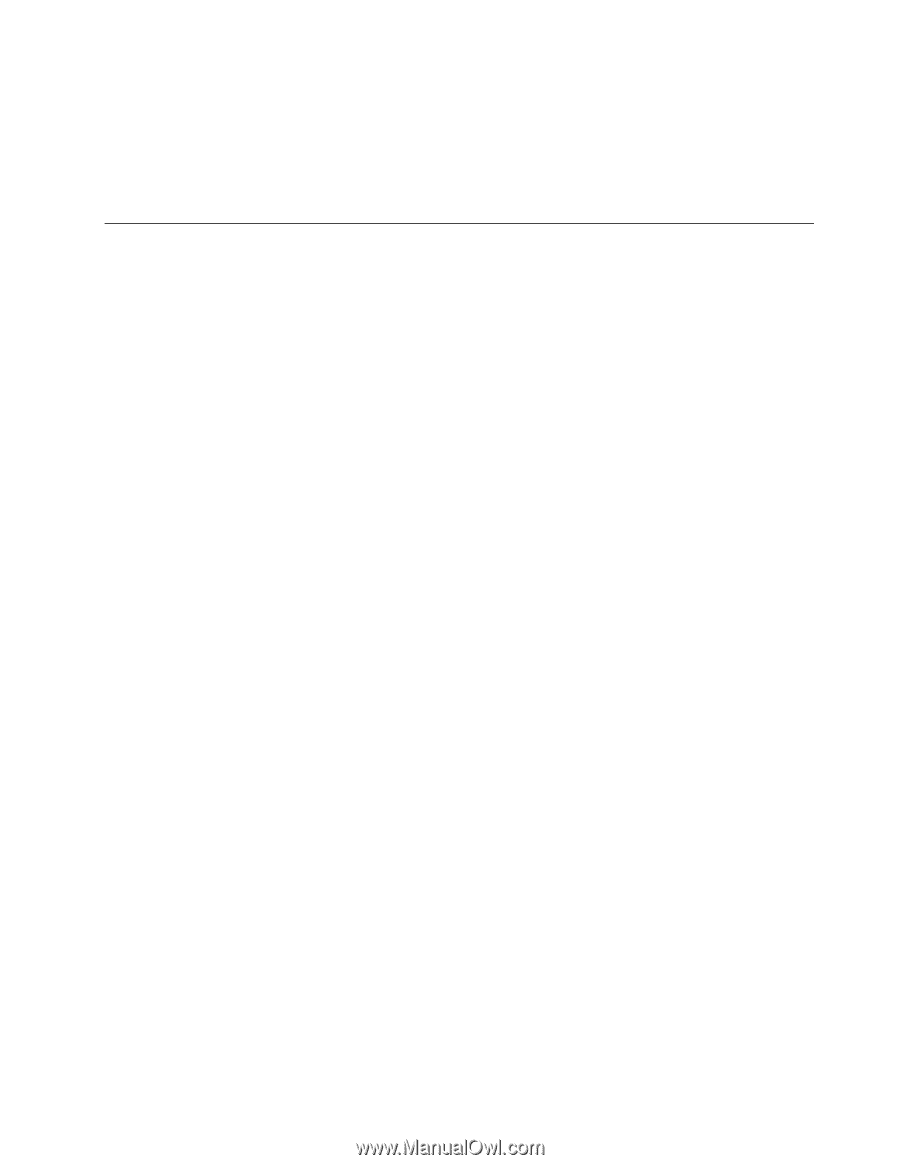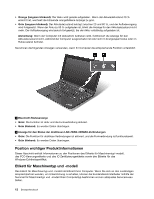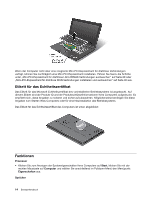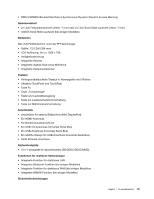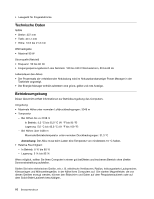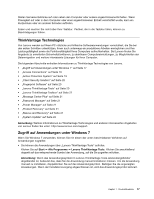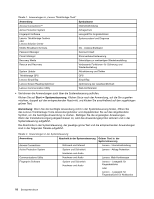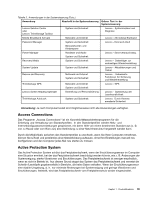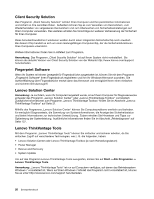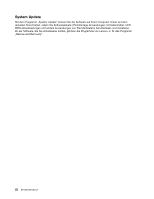Lenovo ThinkPad X1 (German) User Guide - Page 35
ThinkVantage Technologies, Zugriff auf Anwendungen unter Windows 7
 |
View all Lenovo ThinkPad X1 manuals
Add to My Manuals
Save this manual to your list of manuals |
Page 35 highlights
Stellen Sie keine Getränke auf oder neben den Computer oder andere angeschlossene Einheiten. Wenn Flüssigkeit auf oder in dem Computer oder einer angeschlossenen Einheit verschüttet wurde, kann ein Kurzschluss oder ein anderer Schaden auftreten. Essen und rauchen Sie nicht über Ihrer Tastatur. Partikel, die in die Tastatur fallen, können zu Beschädigungen führen. ThinkVantage Technologies Von Lenovo werden auf Ihrem PC nützliche und hilfreiche Softwareanwendungen vorinstalliert, die Sie bei den ersten Schritten unterstützen, Ihnen auch unterwegs ein produktives Arbeiten ermöglichen und Ihre Leistungsfähigkeit sowie die Funktionsfähigkeit Ihres Computers aufrechterhalten. Bei Lenovo finden Sie Angebote zu erweiterten Sicherheitsfunktionen, zu drahtlosen Computereinrichtungen, zu Möglichkeiten der Datenmigration und weitere interessante Lösungen für Ihren Computer. Die folgenden Abschnitte enthalten Informationen zu ThinkVantage Technologies von Lenovo. • „Zugriff auf Anwendungen unter Windows 7" auf Seite 17 • „Access Connections" auf Seite 19 • „Active Protection System" auf Seite 19 • „Client Security Solution" auf Seite 20 • „Fingerprint Software" auf Seite 20 • „Lenovo ThinkVantage Tools" auf Seite 20 • „Lenovo ThinkVantage Toolbox" auf Seite 21 • „Message Center Plus" auf Seite 21 • „Password Manager" auf Seite 21 • „Power Manager" auf Seite 21 • „Product Recovery" auf Seite 21 • „Rescue and Recovery" auf Seite 21 • „System Update" auf Seite 22 Anmerkung: Weitere Informationen zu ThinkVantage Technologies und anderen interessanten Angeboten von Lenovo finden Sie unter: http://www.lenovo.com/support. Zugriff auf Anwendungen unter Windows 7 Wenn Sie Windows 7 verwenden, können Sie mit einem der unten beschriebenen Verfahren auf Anwendungen zugreifen: • Sie können die Anwendungen über „Lenovo ThinkVantage Tools" aufrufen. Klicken Sie auf Start ➙ Alle Programme ➙ Lenovo ThinkVantage Tools. Klicken Sie anschließend doppelt auf das entsprechende Symbol der Anwendung, auf die Sie zugreifen möchten. Anmerkung: Wenn das Anwendungssymbol im Lenovo ThinkVantage Tools-Anwendungsfenster abgeblendet ist, bedeutet das, dass Sie die Anwendung manuell installieren müssen. Um die Anwendung manuell zu installieren, doppelklicken Sie auf das Anwendungssymbol. Befolgen Sie die angezeigten Anweisungen. Wenn der Installationsvorgang abgeschlossen ist, wird das Anwendungssymbol aktiviert. Kapitel 1. Produktüberblick 17