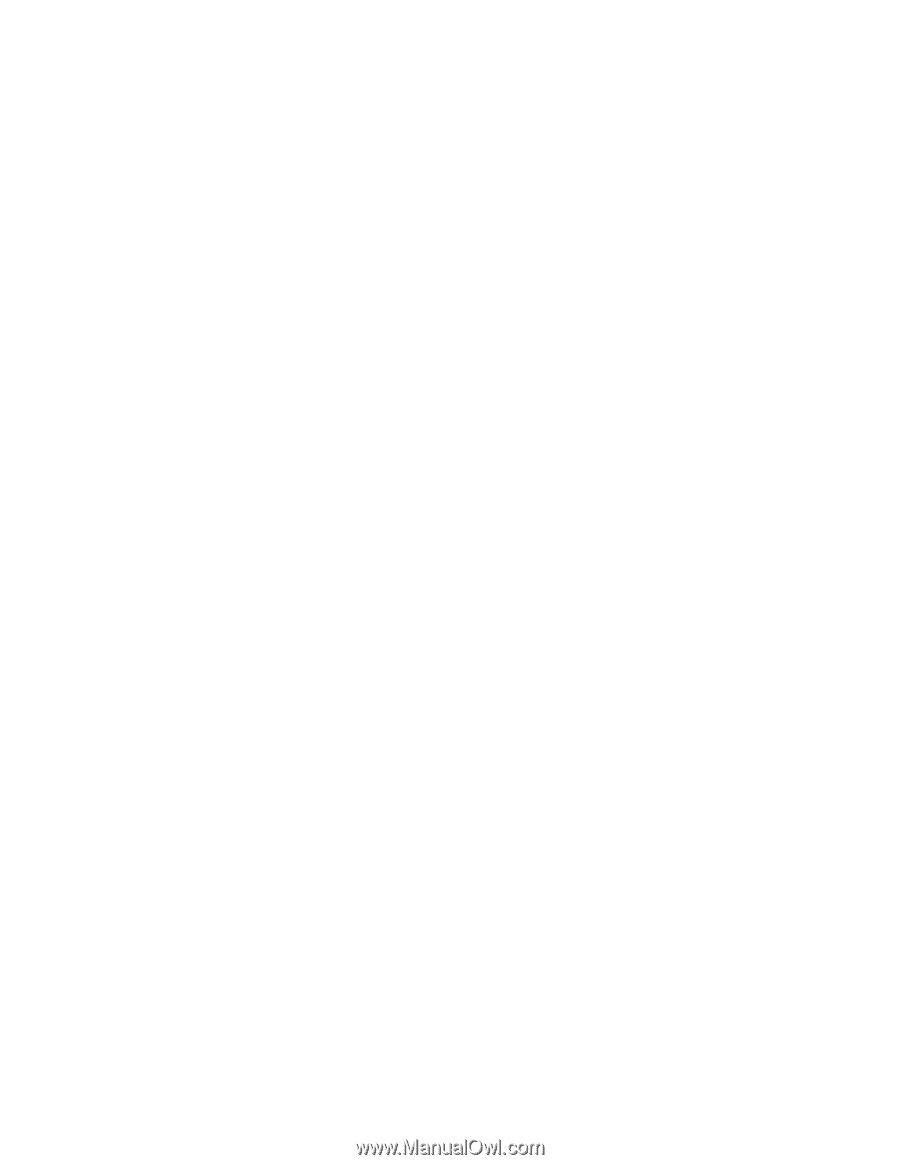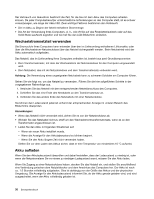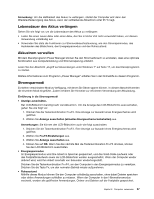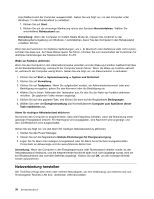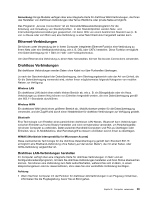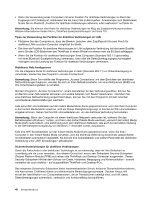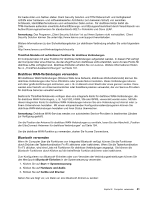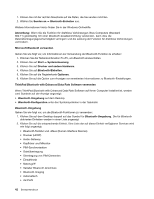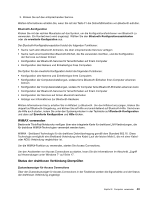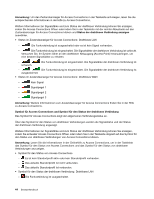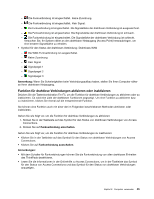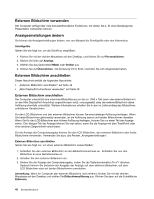Lenovo ThinkPad X1 (German) User Guide - Page 59
Drahtlose WAN-Verbindungen verwenden, verwenden, Anmerkung
 |
View all Lenovo ThinkPad X1 manuals
Add to My Manuals
Save this manual to your list of manuals |
Page 59 highlights
Für beide Arten von Netzen stellen Client Security Solution und TPM Datenschutz und Verfügbarkeit mithilfe einer hardware- und softwarebasierten Architektur zum besseren Schutz von sensiblen Schlüsseln, Identitätsinformationen und vertraulichen Daten sicher. Für drahtlose Netze bietet die TPM-Hardware außerdem erweiterte Authentifizierungs- und Sitzungsvertraulichkeit durch Verschlüsseln von Authentifizierungsnachweisen für standardisierte 802.1x-Protokolle und Cisco LEAP. Anmerkung: Das Programm „Client Security Solution" ist auf Ihrem System nicht vorinstalliert. Client Security Solution können Sie unter http://www.lenovo.com/support herunterladen. Weitere Informationen zu den Sicherheitsangeboten zur drahtlosen Verbindung erhalten Sie unter folgendem Link: http://www.lenovo.com/thinkvantagetech/security ThinkPad-Modelle mit aufrüstbarer Funktion für drahtlose Verbindungen Ihr Computer kann mit einer Funktion für drahtlose Verbindungen aufgerüstet werden. In diesem Fall verfügt der Computer über eine Antenne, die den Zugriff auf ein drahtloses LAN unterstützt, wenn Access Points für drahtlose LANs verfügbar sind. Drahtlose Einheiten erhalten Sie von Lenovo. Weitere Informationen finden Sie in „ThinkPad-Zusatzeinrichtungen" auf Seite 101. Drahtlose WAN-Verbindungen verwenden Mit drahtlosen WAN-Verbindungen (Wireless Wide Area Network, drahtloses Weitverkehrsnetz) können Sie drahtlose Verbindungen über ferne öffentliche oder private Netze herstellen. Diese Verbindungen können sich über große Entfernungen erstrecken, wie z. B. im Bereich einer Stadt oder eines ganzen Landes. Dazu werden eine Vielzahl von Antennenstandorten oder Satellitensystemen verwendet, die von Service-Providern für drahtlose Services verwaltet werden. Bestimmte ThinkPad-Notebooks verfügen über eine integrierte Karte für drahtlose WAN-Verbindungen, die für drahtlose WAN-Technologien, z. B. 1xEV-DO, HSPA, 3G oder GPRS, verwendet werden kann. Mithilfe dieser integrierten Karte für drahtlose WAN-Verbindungen können Sie eine Verbindung ins Internet oder zu Ihrem Unternehmen herstellen. Mit einem entsprechenden Konfigurationsdienstprogramm können Sie drahtlose WAN-Verbindungen herstellen und ihren Status überwachen. Anmerkung: Drahtlose WAN-Services werden von autorisierten Service-Providern in bestimmten Ländern zur Verfügung gestellt. Um die Position der Antenne für drahtlose WAN-Verbindungen zu ermitteln, lesen Sie den Abschnitt „Position der UltraConnect-Antennen für drahtlose Verbindungen" auf Seite 164. Um die drahtlose WAN-Funktion zu verwenden, starten Sie Access Connections. Bluetooth verwenden Wenn Ihr Computer über die Funktionen von Integrated Bluetooth verfügt, können Sie die Funktionen durch Drücken der Tastenkombination Fn+F5 aktivieren oder inaktivieren. Wenn Sie die Tastenkombination Fn+F5 drücken, wird eine Liste mit Funktionen für drahtlose Verbindungen angezeigt. Sie können die Bluetooth-Funktionen durch Klicken auf die betreffende Funktion aktivieren oder inaktivieren. Zum Konfigurieren von Bluetooth-Einheiten oder zum Verwalten der Verbindungseinstellungen können Sie den Menüpunkt Bluetooth-Einheiten in der Systemsteuerung verwenden. 1. Klicken Sie auf Start ➙ Systemsteuerung. 2. Klicken Sie auf Hardware und Audio. 3. Klicken Sie auf Geräte und Drucker. Gehen Sie wie folgt vor, um Daten an eine Bluetooth-Einheit zu senden: Kapitel 2. Computer verwenden 41