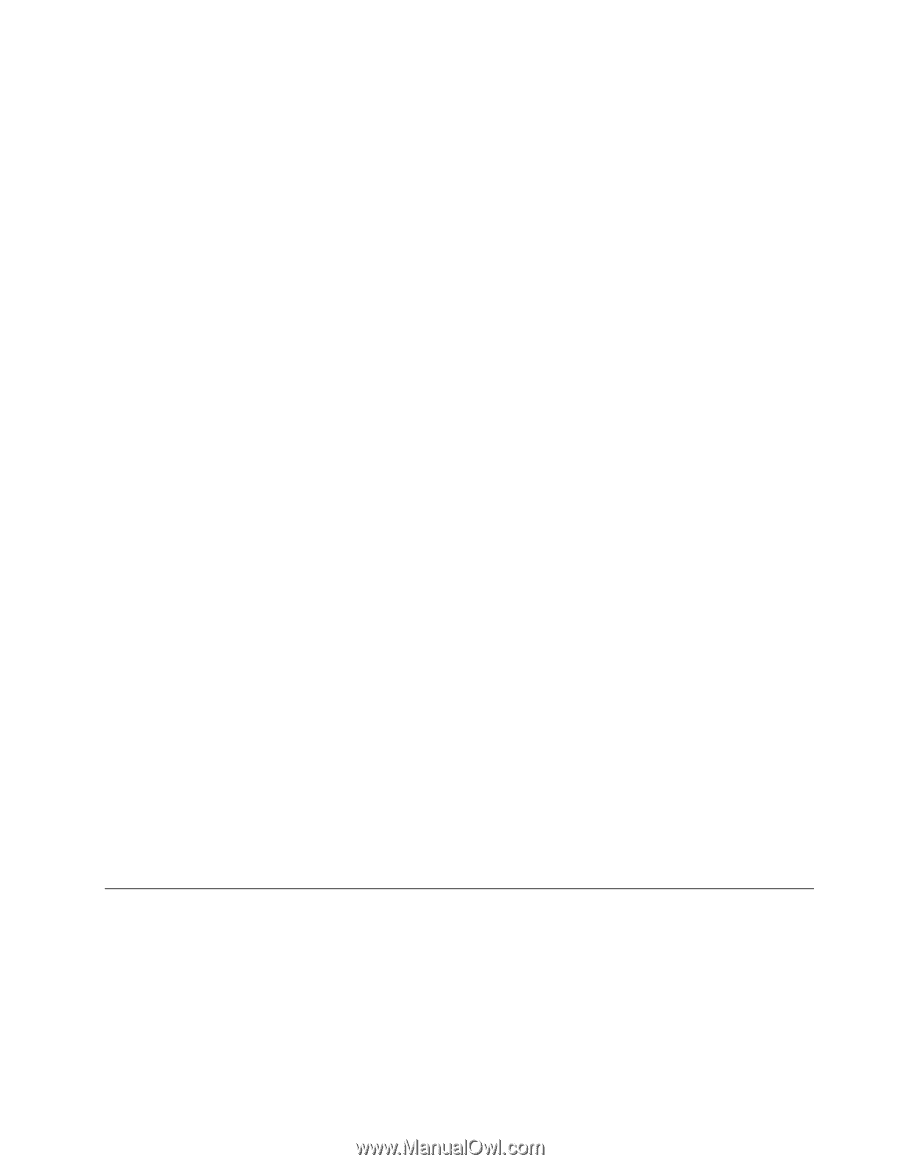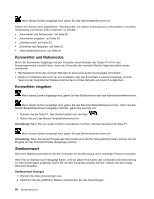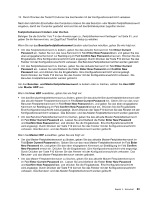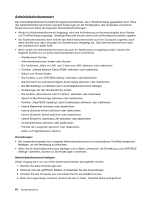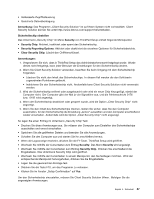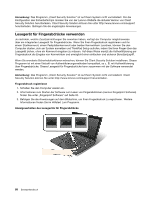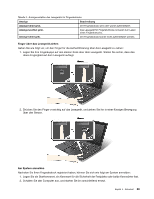Lenovo ThinkPad X1 (German) User Guide - Page 83
Sicherheit der Festplatte, Lassen Sie die Felder
 |
View all Lenovo ThinkPad X1 manuals
Add to My Manuals
Save this manual to your list of manuals |
Page 83 highlights
5. Wählen Sie den Menüpunkt Security aus, indem Sie mithilfe der Cursortasten im Menü nach unten blättern. 6. Wählen Sie den Menüpunkt Password aus. 7. Wählen Sie den Menüpunkt Supervisor Password aus. 8. Daraufhin erscheint eine Anzeige, in der Sie aufgefordert werden, ein neues Kennwort einzugeben. 9. Wählen Sie Ihr Administratorkennwort aus, und geben Sie es in das Feld Enter New Password ein. Drücken Sie anschließend die Eingabetaste. 10. Drücken Sie die Eingabetaste, um den Cursor in die nächste Zeile zu bewegen. Geben Sie das Kennwort zur Bestätigung erneut ein. 11. Merken Sie sich das festgelegte Kennwort, und drücken Sie die Eingabetaste. Eine Konfigurationsnachricht wird angezeigt. Achtung: Es empfiehlt sich, das Kennwort zu notieren und an einem sicheren Ort aufzubewahren. Wenn Sie das Administratorkennwort vergessen haben, kann Lenovo dieses Kennwort nicht zurücksetzen. In diesem Fall müssen Sie den Computer zu einem Lenovo Reseller oder Lenovo Vertriebsbeauftragten bringen, um die Systemplatine auszutauschen. Dafür ist der Kaufnachweis erforderlich; außerdem fallen Gebühren für die ausgetauschten Teile und die Serviceleistungen an. 12. Durch Drücken der Taste F10 können Sie das Fenster mit der Konfigurationsnachricht verlassen. Wenn Sie ThinkPad Setup das nächste Mal aufrufen, werden Sie aufgefordert, das Kennwort einzugeben, bevor Sie fortfahren können. Administratorkennwort ändern oder löschen Wenn Sie das Administratorkennwort ändern oder löschen möchten, befolgen Sie die Anweisungen in Schritt 1 bis 8 in Abschnitt „Administratorkennwort festlegen" auf Seite 64, und geben Sie Ihr Kennwort ein, um Zugriff auf ThinkPad Setup zu erhalten. Gehen Sie wie folgt vor, um das Kennwort zu ändern: 1. Geben Sie das derzeitige Administratorkennwort in das Feld Enter Current Password ein. 2. Geben Sie nun das neue Administratorkennwort im Feld Enter New Password ein, und geben Sie das eben eingegebene Kennwort zur Bestätigung im Feld Confirm New Password erneut ein. 3. Wenn Sie das Administratorkennwort ändern möchten, befolgen Sie die Anweisungen in Schritt 11 bis 12 im Abschnitt „Administratorkennwort festlegen" auf Seite 64. Gehen Sie wie folgt vor, um das Kennwort zu löschen: 1. Geben Sie das derzeitige Administratorkennwort in das Feld Enter Current Password ein. 2. Lassen Sie die Felder Enter New Password und Confirm New Password leer. 3. Wenn Sie das Administratorkennwort löschen möchten, befolgen Sie die Anweisungen in Schritt 11 bis 12 im Abschnitt „Administratorkennwort festlegen" auf Seite 64. Sicherheit der Festplatte Ihr Computer unterstützt eine erweiterte Sicherheitslösung für das Solid-State-Laufwerk oder das Festplattenlaufwerk. Zum Schutz der Kennwörter vor unbefugten Sicherheitsangriffen wurden einige der neuesten Technologien und Algorithmen in das UEFI BIOS- und das Hardware-Design der ThinkPad-Notebooks integriert. Gehen Sie wie folgt vor, um die Sicherheit zu erhöhen: 1. Legen Sie ein Startkennwort und ein Festplattenkennwort für das interne Solid-State-Laufwerk oder Festplattenlaufwerk fest. Informationen hierzu finden Sie in den Abschnitten „Startkennwort" auf Seite Kapitel 4. Sicherheit 65