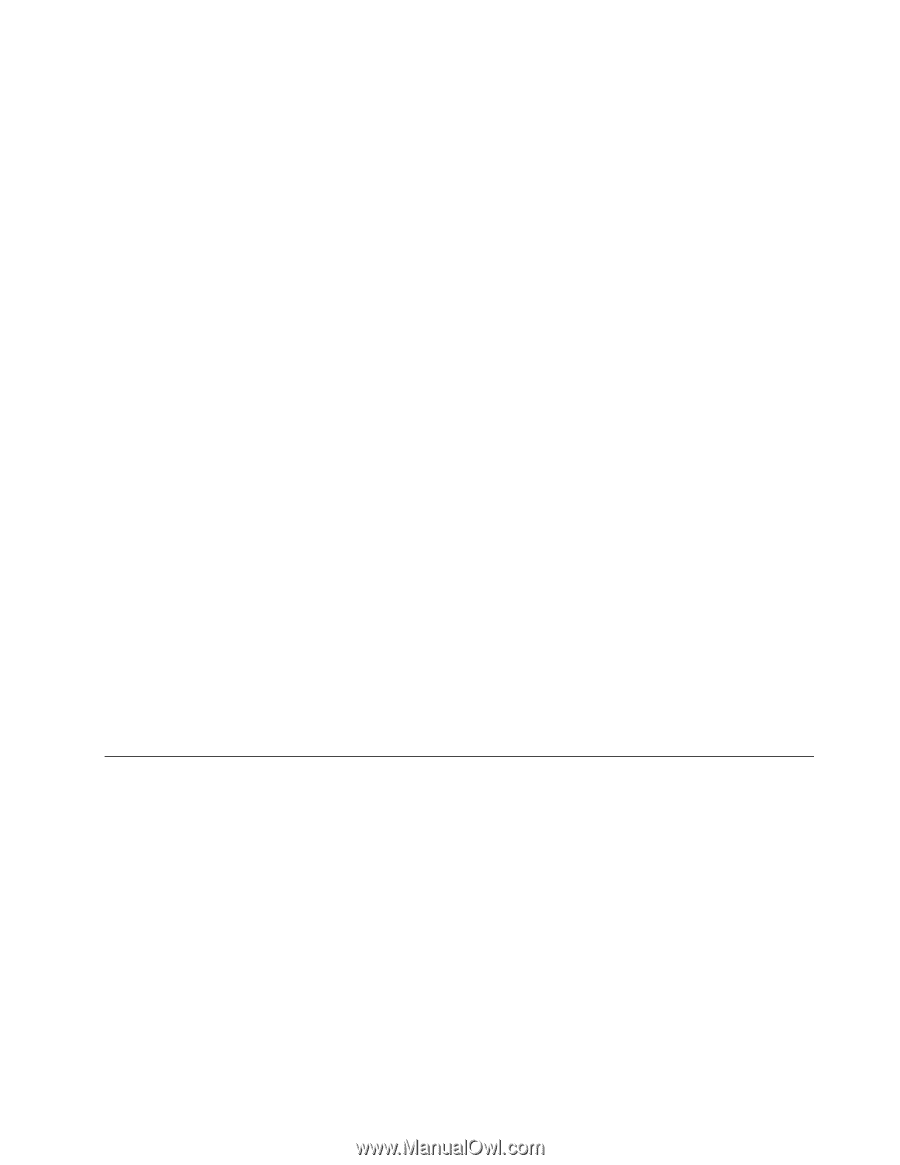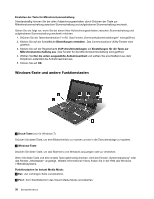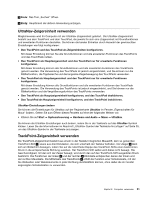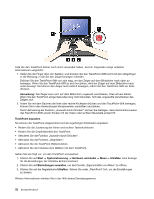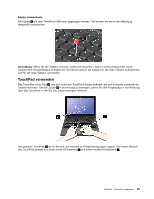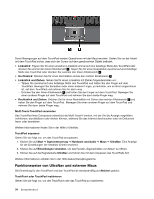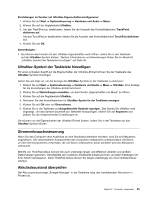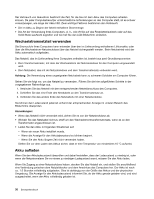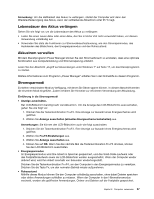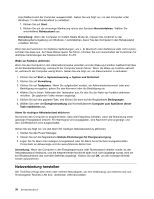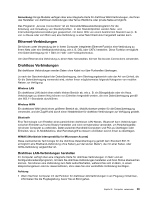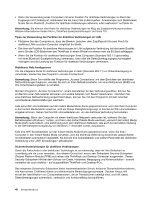Lenovo ThinkPad X1 (German) User Guide - Page 53
UltraNav-Symbol der Taskleiste hinzufügen, Stromverbrauchssteuerung, Akkuladezustand überprüfen
 |
View all Lenovo ThinkPad X1 manuals
Add to My Manuals
Save this manual to your list of manuals |
Page 53 highlights
Einstellungen im Fenster mit UltraNav-Eigenschaften konfigurieren: 1. Klicken Sie auf Start ➙ Systemsteuerung ➙ Hardware und Audio ➙ Maus. 2. Klicken Sie auf die Registerkarte UltraNav. 3. Um den TrackPoint zu deaktivieren, heben Sie die Auswahl des Kontrollkästchens TrackPoint aktivieren auf. Um das TouchPad zu deaktivieren, heben Sie die Auswahl des Kontrollkästchens TouchPad aktivieren auf. 4. Klicken Sie auf OK. Anmerkungen: • Sie können das Fenster mit den UltraNav-Eigenschaften auch öffnen, indem Sie in der Taskleiste auf das UltraNav-Symbol klicken. Weitere Informationen und Anweisungen finden Sie im Abschnitt „UltraNav-Symbol der Taskleiste hinzufügen" auf Seite 35. UltraNav-Symbol der Taskleiste hinzufügen Für einen schnellen Zugriff auf die Eigenschaften der UltraNav-Einheit können Sie der Taskleiste das UltraNav-Symbol hinzufügen. Gehen Sie wie folgt vor, um die Anzeige des UltraNav-Symbols in der Taskleiste zu aktivieren: 1. Klicken Sie auf Start ➙ Systemsteuerung ➙ Hardware und Audio ➙ Maus ➙ UltraNav. Eine Anzeige für die Einstellungen der UltraNav-Einheit erscheint. 2. Klicken Sie auf Einstellungen verwalten, um das Fenster „Eigenschaften von Maus" zu öffnen. 3. Klicken Sie auf die Registerkarte UltraNav. 4. Aktivieren Sie das Kontrollkästchen für UltraNav-Symbol in der Taskleiste anzeigen. 5. Klicken Sie auf OK oder auf Übernehmen. 6. Klicken Sie in der Taskleiste auf Ausgeblendete Symbole anzeigen. Das Symbol für UltraNav wird angezeigt. Um das Symbol dauerhaft zur Taskleiste hinzuzufügen, klicken Sie auf Anpassen und passen Sie die entsprechenden Einstellungen an. Sie können nun die Eigenschaften der UltraNav-Einheit ändern, indem Sie in der Taskleiste auf das UltraNav-Symbol klicken. Stromverbrauchssteuerung Wenn Sie den Computer ohne Anschluss an eine Steckdose betreiben möchten, sind Sie auf Akkustrom angewiesen. Die verschiedenen Komponenten des Computers verbrauchen unterschiedlich viel Strom. Je öfter Sie Komponenten verwenden, die viel Strom verbrauchen, desto schneller wird der Akkustrom verbraucht. Mithilfe von ThinkPad-Akkus können Sie auch unterwegs länger und effektiver arbeiten und größere Datenmengen speichern. Die Mobilität der modernen Arbeitswelt erlaubt es Ihnen, an jedem beliebigen Ort Ihrer Arbeit nachzugehen. Dank ThinkPad-Akkus können Sie länger unabhängig von einer Netzsteckdose arbeiten. Akkuladezustand überprüfen Der Akkuzustandsanzeiger „Energie-Manager" in der Taskleiste zeigt den verbleibenden Akkustrom in Prozent an. Kapitel 2. Computer verwenden 35