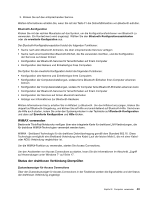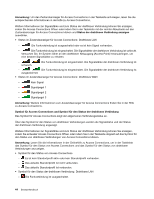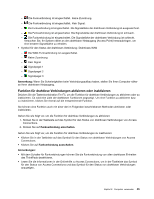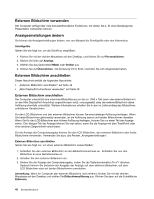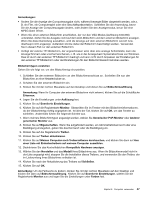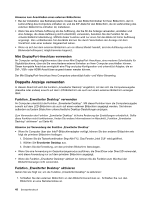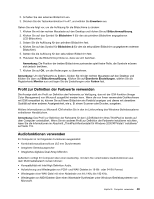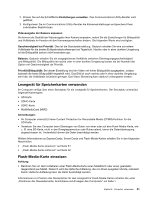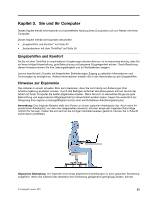Lenovo ThinkPad X1 (German) User Guide - Page 66
Doppelte Anzeige verwenden, Mini DisplayPort-Anschluss verwenden, Funktion, Erweiterter Desktop
 |
View all Lenovo ThinkPad X1 manuals
Add to My Manuals
Save this manual to your list of manuals |
Page 66 highlights
Hinweise zum Anschließen eines externen Bildschirms • Bei der Installation des Betriebssystems müssen Sie den Bildschirmtreiber für Ihren Bildschirm, der im Lieferumfang des Computers enthalten ist, und die INF-Datei für den Bildschirm, die im Lieferumfang des externen Bildschirms enthalten ist, installieren. • Wenn Sie eine höhere Auflösung als die Auflösung, die Sie für die Anzeige verwenden, einstellen und eine Anzeige, die diese Auflösung nicht unterstützt, verwenden, benutzen Sie die Funktion für die virtuelle Bildschirmdarstellung. Mithilfe dieser Funktion wird nur einen Teil des Bilds mit hoher Auflösung angezeigt. Den verbleibenden Teil des Bilds können Sie durch Verschieben der Anzeige mit dem TrackPoint oder einer anderen Zeigereinheit sehen. • Wenn es sich bei dem externen Bildschirm um ein älteres Modell handelt, sind die Auflösung und die Bildwiederholfrequenz möglicherweise begrenzt. Mini DisplayPort-Anschluss verwenden Ihr Computer verfügt möglicherweise über einen Mini DisplayPort-Anschluss, eine moderne Schnittstelle für Digitalbildschirme, über die Sie verschiedene externe Einheiten an Ihren Computer anschließen können. Dieser kompakte Anschluss ermöglicht eine Plug-and-play-Konfiguration und unterstützt Adapter, die an DVI-, VGA- oder HDMI-Anschlüsse angeschlossen werden können. Der Mini DisplayPort-Anschluss Ihres Computers unterstützt Audio- und Video-Streaming. Doppelte Anzeige verwenden In diesem Abschnitt wird die Funktion „Erweiterter Desktop" eingeführt, mit der sich die Computerausgabe (dieselbe oder andere) sowohl auf dem LCD-Bildschirm als auch auf einem externen Bildschirm anzeigen lässt. Funktion „Erweiterter Desktop" verwenden Ihr Computer unterstützt die Funktion „Erweiterter Desktop". Mit dieser Funktion kann die Computerausgabe sowohl auf dem LCD-Bildschirm als auch auf einem externen Bildschirm angezeigt werden. Sie können außerdem auf jedem Bildschirm unterschiedliche Desktop-Darstellungen anzeigen. Zum Verwenden der Funktion „Erweiterter Desktop" ist keine Änderung der Einstellungen erforderlich. Sollte diese Funktion nicht funktionieren, finden Sie weitere Informationen im Abschnitt „Funktion „Erweiterter Desktop" aktivieren" auf Seite 48. Hinweise zur Verwendung der Funktion „Erweiterter Desktop" • Wenn Ihr Computer über den Intel®-Bildschirmadapter verfügt, können Sie den anderen Bildschirm wie folgt als primären Bildschirm festlegen: 1. Drücken Sie die Tastenkombination Strg+Alt+F12. Das Fenster „Intel CUI" wird geöffnet. 2. Wählen Sie Erweiterter Desktop aus. 3. Ändern Sie die Einstellung, um den primären Bildschirm festzulegen. • Wenn Sie eine Anwendung im Gesamtanzeigemodus ausführen, die DirectDraw oder Direct3D verwendet, wird diese Anwendung nur auf dem primären Bildschirm angezeigt. • Wenn die Funktion „Erweiterter Desktop" aktiviert ist, können Sie die Funktion zum Wechsel der Bildschirmanzeige nicht verwenden. Funktion „Erweiterter Desktop" aktivieren Gehen Sie wie folgt vor, um die Funktion „Erweiterter Desktop" zu aktivieren: 1. Schließen Sie den externen Bildschirm an den Bildschirmanschluss an. Schließen Sie nun den Bildschirm an eine Netzsteckdose an. 48 Benutzerhandbuch