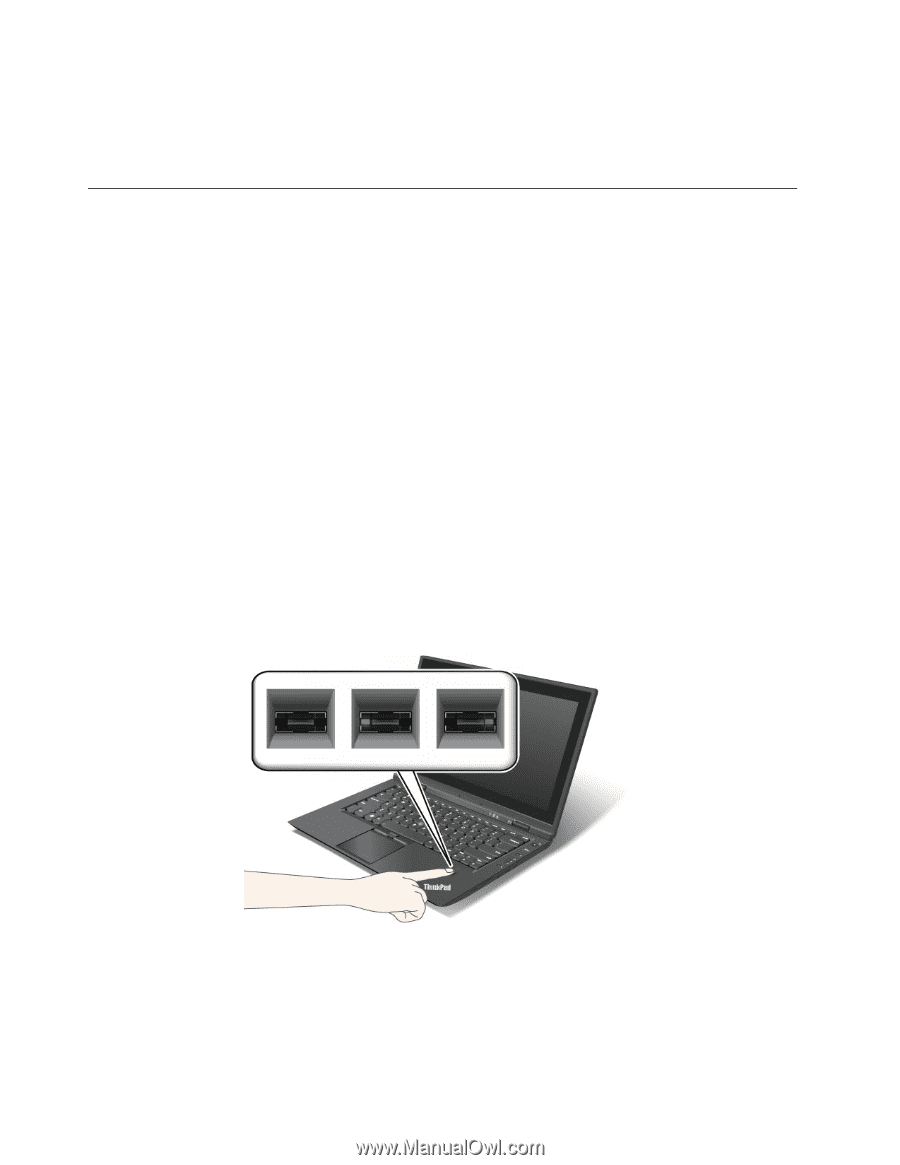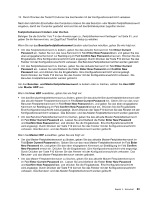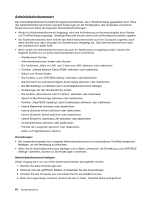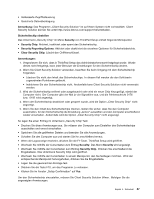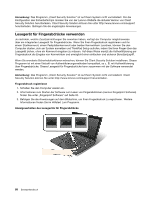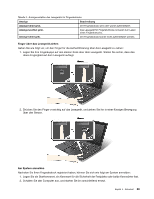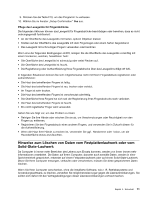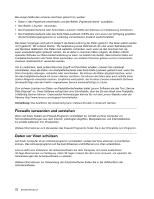Lenovo ThinkPad X1 (German) User Guide - Page 86
Lesegerät für Fingerabdrücke verwenden, Wenn Sie erweiterte Sicherheitsfunktionen wünschen
 |
View all Lenovo ThinkPad X1 manuals
Add to My Manuals
Save this manual to your list of manuals |
Page 86 highlights
Anmerkung: Das Programm „Client Security Solution" ist auf Ihrem System nicht vorinstalliert. Für die Konfiguration des Sicherheitschips müssen Sie von der Lenovo Website die aktuelle Version von Client Security Solution herunterladen. Client Security Solution können Sie unter http://www.lenovo.com/support herunterladen. Befolgen Sie die angezeigten Anweisungen. Lesegerät für Fingerabdrücke verwenden Je nachdem, welche Zusatzeinrichtungen Sie erworben haben, verfügt der Computer möglicherweise über ein integriertes Lesegerät für Fingerabdrücke. Wenn Sie Ihren Fingerabdruck registrieren und ihn einem Startkennwort, einem Festplattenkennwort oder beiden Kennwörtern zuordnen, können Sie den Computer starten, sich am System anmelden und ThinkPad Setup aufrufen, indem Sie Ihren Finger über das Lesegerät ziehen, ohne ein Kennwort eingeben zu müssen. Auf diese Weise ersetzt die Authentifizierung per Fingerabdruck die Eingabe von Kennwörtern und ermöglicht einen einfachen und sicheren Benutzerzugriff. Wenn Sie erweiterte Sicherheitsfunktionen wünschen, können Sie Client Security Solution installieren. Dieses Programm ist mit einer Vielzahl von Authentifizierungsmethoden kompatibel, so z. B. mit Authentifizierung über Fingerabdrücke. Dieses Lesegerät für Fingerabdrücke kann zusammen mit der Software verwendet werden. Anmerkung: Das Programm „Client Security Solution" ist auf Ihrem System nicht vorinstalliert. Client Security Solution können Sie unter http://www.lenovo.com/support herunterladen. Fingerabdruck registrieren 1. Schalten Sie den Computer wieder ein. 2. Informationen zum Starten der Software zum Lesen von Fingerabdrücken (Lenovo Fingerprint Software) finden Sie unter „Fingerprint Software" auf Seite 20. 3. Befolgen Sie die Anweisungen auf dem Bildschirm, um Ihren Fingerabdruck zu registrieren. Weitere Informationen finden Sie im Hilfetext zum Programm. Anzeigeverhalten des Lesegeräts für Fingerabdrücke 68 Benutzerhandbuch