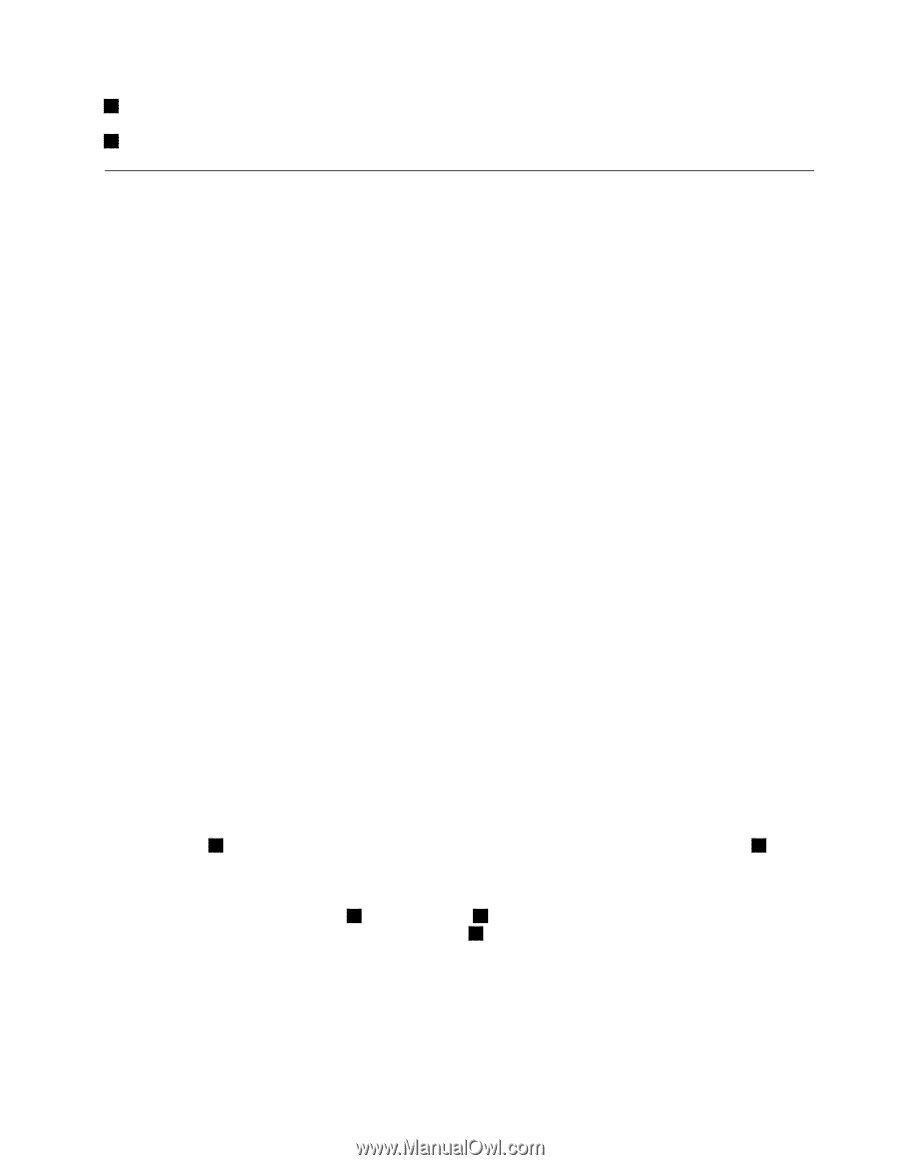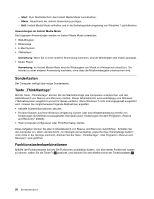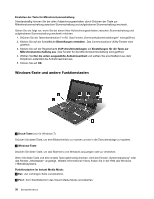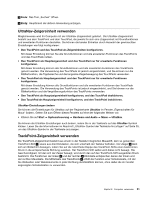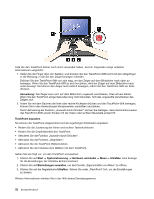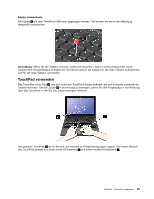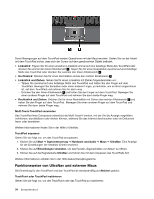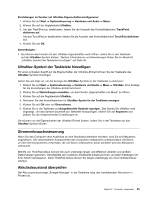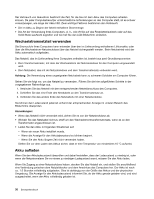Lenovo ThinkPad X1 (German) User Guide - Page 49
UltraNav-Zeigereinheit verwenden
 |
View all Lenovo ThinkPad X1 manuals
Add to My Manuals
Save this manual to your list of manuals |
Page 49 highlights
5 Ende: Das Tool „Suchen" öffnen. 6 Einfg: Hauptmenü der aktiven Anwendung anzeigen. UltraNav-Zeigereinheit verwenden Möglicherweise wird Ihr Computer mit der UltraNav-Zeigereinheit geliefert. Die UltraNav-Zeigereinheit besteht aus dem TrackPoint und dem TouchPad, die jeweils für sich eine Zeigereinheit mit Grundfunktionen und erweiterten Funktionen darstellen. Sie können die beiden Einheiten durch Auswahl der gewünschten Einstellungen wie folgt konfigurieren: • Den TrackPoint und das TouchPad als Zeigereinheiten konfigurieren. Mit dieser Einstellung können Sie alle Grundfunktionen und alle erweiterten Funktionen des TrackPoints und des TouchPads nutzen. • Den TrackPoint als Hauptzeigereinheit und das TouchPad nur für erweiterte Funktionen konfigurieren. Mit dieser Einstellung können alle Grundfunktionen und alle erweiterten Funktionen des TrackPoints genutzt werden. Die Verwendung des TouchPads ist jedoch eingeschränkt, und Sie können nur die Blätterfunktion, die Tippbereiche und die langsame Zeigerbewegung des TouchPads verwenden. • Das TouchPad als Hauptzeigereinheit und den TrackPoint nur für erweiterte Funktionen konfigurieren. Mit dieser Einstellung können alle Grundfunktionen und alle erweiterten Funktionen des TouchPads genutzt werden. Die Verwendung des TrackPoints ist jedoch eingeschränkt, und Sie können nur die Blätterfunktion und die Vergrößerungsfunktion des TrackPoints verwenden. • Den TrackPoint als Hauptzeigereinheit konfigurieren, und das TouchPad deaktivieren. • Das TouchPad als Hauptzeigereinheit konfigurieren, und den TrackPoint inaktivieren. UltraNav-Einstellungen ändern Sie können die Einstellungen für UltraNav auf der Registerkarte UltraNav im Fenster „Eigenschaften für Maus" ändern. Gehen Sie zum Öffnen dieses Fensters auf eine der folgenden Weisen vor: • Klicken Sie auf Start ➙ Systemsteuerung ➙ Hardware und Audio ➙ Maus ➙ UltraNav. Sie können die UltraNav-Einstellungen auch ändern, indem Sie in der Taskleiste auf das UltraNav-Symbol klicken. Lesen Sie die Informationen im Abschnitt „UltraNav-Symbol der Taskleiste hinzufügen" auf Seite 35, um das UltraNav-Symbol in der Taskleiste anzuzeigen. TrackPoint-Zeigereinheit verwenden Die TrackPoint-Zeigereinheit besteht aus einem in der Tastatur integrierten Mausstift, dem so genannten TrackPoint-Stift 1 , sowie aus drei Klicktasten, die sich unterhalb der Tastatur befinden. Der Zeiger 5 lässt sich am Bildschirm bewegen, indem Sie auf die rutschfeste Kappe des TrackPoint-Stifts einen bestimmten Druck in die entsprechende Richtung ausüben. Der TrackPoint-Stift selbst wird dabei nicht bewegt. Die Geschwindigkeit, mit der sich der Zeiger bewegt, wird durch den auf den TrackPoint-Stift ausgeübten Druck bestimmt. Die Funktionen der linken 4 und der rechten 2 Klicktaste entsprechen denen der linken und der rechten Maustaste. Die Mitteltaste des TrackPoints 3 erfüllt die Funktion einer Schiebeleiste, mit der Sie Webseiten oder Webdokumente in jeder Richtung durchblättern können, ohne dabei die im Fenster angezeigten Schiebeleisten zu verwenden. Kapitel 2. Computer verwenden 31